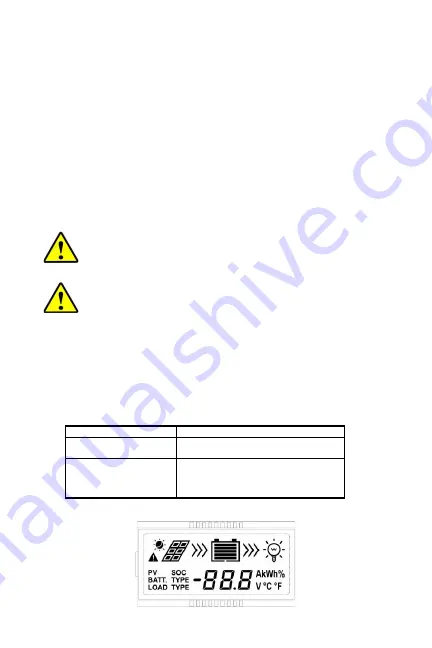
Page 13
1) Connect components to the charge controller in the sequence as shown
above and pay particular attention to the “+” and “-”. Don’t switch on the Solar
panel breaker until the installation is complete. When disconnecting the
system, the order must be reversed.
2) After installation, switch on the breaker and check that the LCD display
comes on. If it’s not on, please refer to chapter 4.
NB: Always make sure the battery is connected to the controller BEFORE
Solar Power is applied, to allow the controller to recognize the system voltage.
3) The battery fuse should be installed as close to battery as possible. The
suggested distance is within 150mm.
4) The MP3741 is a positive ground controller. Any positive connection of solar,
load or battery can be earth grounded as required.
CAUTION:
If the Remote Temperature Sensor (RTS) is unplugged or
not fitted, the temperature of battery is assumed to be 25 ºC.
CAUTION:
If you want to use an inverter, connect the inverter to the
battery terminals rather than to the
controller terminals. (It is always a
good policy that anything you can power direct from 12 Volts, should
be powered from 12 Volts, rather than using a 240V device through
an inverter).
3 Operation
3.1 Button Functions
Button
Function
SELECT button
Browse interface
Setting parameter
Load ON/OFF
ENTER button
Clear error
Enter into Set Mode
Save data
3.2 LCD Display
Summary of Contents for MP3741
Page 1: ...Page 1 MP3741 MPPT Solar Charge Controller User Manual ...
Page 26: ...Page 26 Appendix 2 Dimensions Dimensions in millimetres ...
Page 28: ...Page 28 2 Click Permissions 3 Find EPEVER WiFi and click it ...
Page 30: ...Page 30 Step 1 Select WIFI or BLE ...
Page 31: ...Page 31 Step 2 Click Read you should receive a prompt Success ...
Page 32: ...Page 32 Step 3 Click Battery Settings ...
Page 33: ...Page 33 Step 4 Click Read if all goes well you will receive a prompt success ...
Page 34: ...Page 34 Step 5 Modify below parameters according to your Lithium battery specification ...
Page 37: ...Page 37 Step 7 Click Send you should get a prompt Success ...
Page 38: ...Page 38 Step 8 Read again check parameters are correct ...
Page 42: ...Page 42 Step 2 Click Read wait for success prompt ...
Page 45: ...Page 45 Step 4 Click Updated wait for success prompt ...
Page 46: ...Page 46 Step 5 Click Read again re check parameters are correct then click to close ...




























