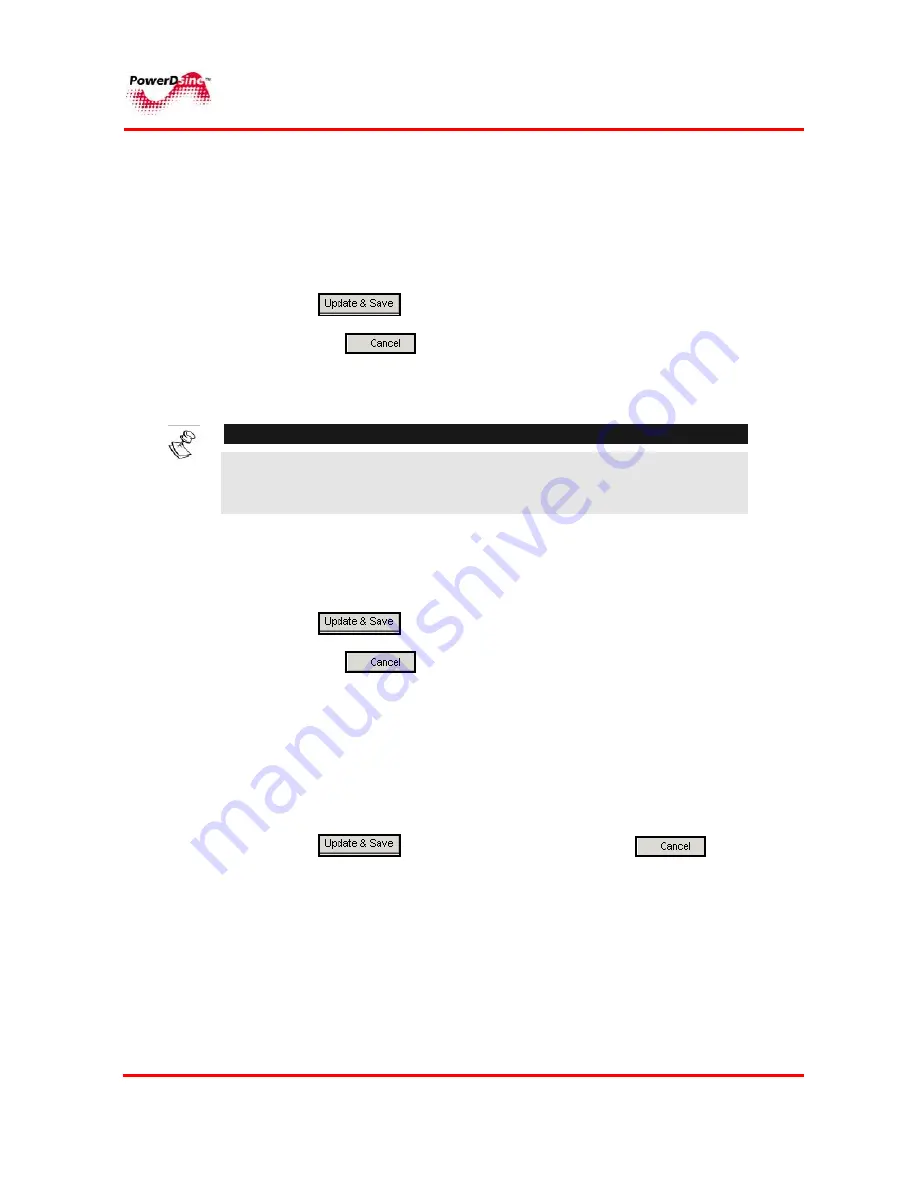
R
R
e
e
m
m
o
o
t
t
e
e
W
W
e
e
b
b
M
M
a
a
n
n
a
a
g
g
e
e
r
r
s
s
P
P
o
o
w
w
e
e
r
r
D
D
s
s
i
i
n
n
e
e
P
P
o
o
w
w
e
e
r
r
o
o
v
v
e
e
r
r
E
E
t
t
h
h
e
e
r
r
n
n
e
e
t
t
S
S
o
o
l
l
u
u
t
t
i
i
o
o
n
n
s
s
77
6.9.1 Protecting View by Password
1
Check the Protect View by Password checkbox.
2
Type in your desired
Password and user name in the
Password
and
Confirm Password
fields.
3
Click
to save your selection.
4
Clicking
at any stage of the configuration
process, returns the previous value.
NOTE:
Password,
User Name
and
Confirm
Password
fields are dimmed
by default (can not be configured) as long as their corresponding
checkbox is not checked.
6.9.2 Modifying Remote Access
1
Check the desired checkbox in the Remote Access section.
2
Click
to save your selection.
3
Clicking
at any stage of the configuration, returns
the previous value.
6.9.2.1 Enabling Web SSL Encryption
To enable Web SSL Encryption perform the following steps:
4
Check the Enable Web SSL Encryption checkbox.
5
Click
to save your selection (or
to
abort current operation): the following screen appears
displaying a security icon at the bottom of the screen:
Note that the URL has also changed (‘s’ added), for example:
https://172.16.17.31/web/config/cfg_security.htm






























