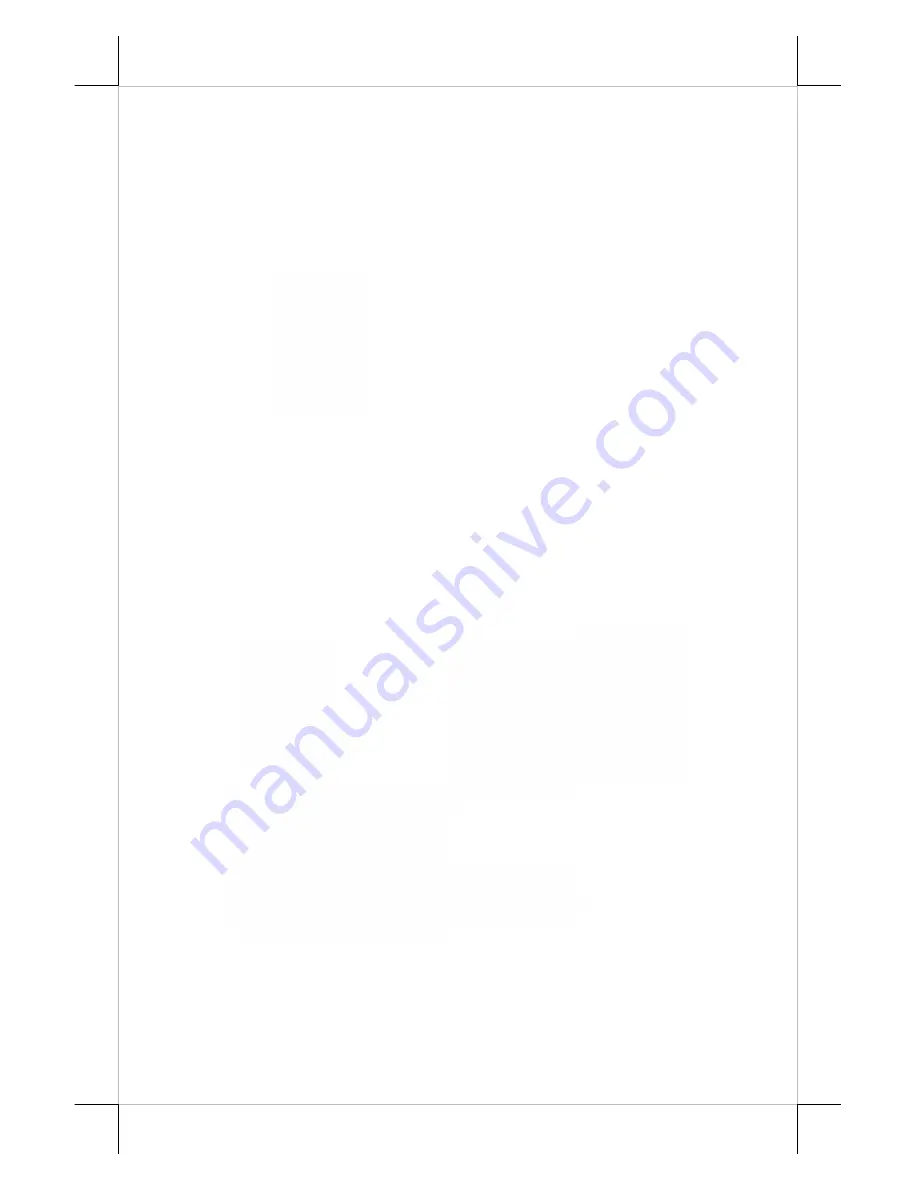
Part 7
VGA signal is missing with the power status at ON, the monitor displays a
blue message box “No Signal” at center area for about 4 seconds and then
turns the screen off and enter standby mode and the power LED changes to
orange. In this state, resume of the video signal brings back the monitor screen
and the power LED.
D.
OSD CONTROL
The 4 buttons above the power button are for the OSD (On Screen
Display) control operations with the monitor at ON state (with both power and
VGA signal supported). The basic functions of these buttons are explained in
Parts Identification in earlier part of this manual. Mentioned below are
reminder points of the OSD function applied in this monitor.
1. When entering the OSD function by pressing the “OSD” button with
the monitor in ON mode, an OSD box pops up with OSD main
menu and OSD firmware version and display mode features. The
main menu contains: Color; Image Setting; Position; OSD menu;
Language; Misc. and Exit.
2. Use “+” and “-” button to select an item and press “OSD” button at
that item, the content of the OSD box changes to the select OSD
submenu, empty setting info box and the display mode features.
Further press of “OSD button on the sub-item in the submenu,
setting info appears in the setting info box and use “+” / “-” button
to adjust the setting.
3. The OSD function supports 7 languages: English; French; Germany;
Spanish; Traditional Chinese; Simplified Chinese and Japanese.
4. Pressing “EXT” button or pressing “OSD” button at “Exit” or
“Back” exits the OSD function or submenu (return to main menu).
5. Selecting “OSD Menu” then “OSD Timer” can define the duration
to automatically exit the OSD function when idle. The values from 1
to 27 stand for durations from about 4.5 seconds to about 30.5
seconds. However the value 0 means disabling the automatic exit
function, in other words manual exit must be engaged.
6. Selecting “Misc.” then “Reset”, there will be a message “Auto
Adjust...” on middle of screen and all parameters are automatically
adjusted or return to default setting.
7. The “-” button is also used as an instant auto adjust button with the
monitor in ON mode without entering the OSD function. There will
also be the “Auto Adjust...” message, however it adjusts only the
screen position.










