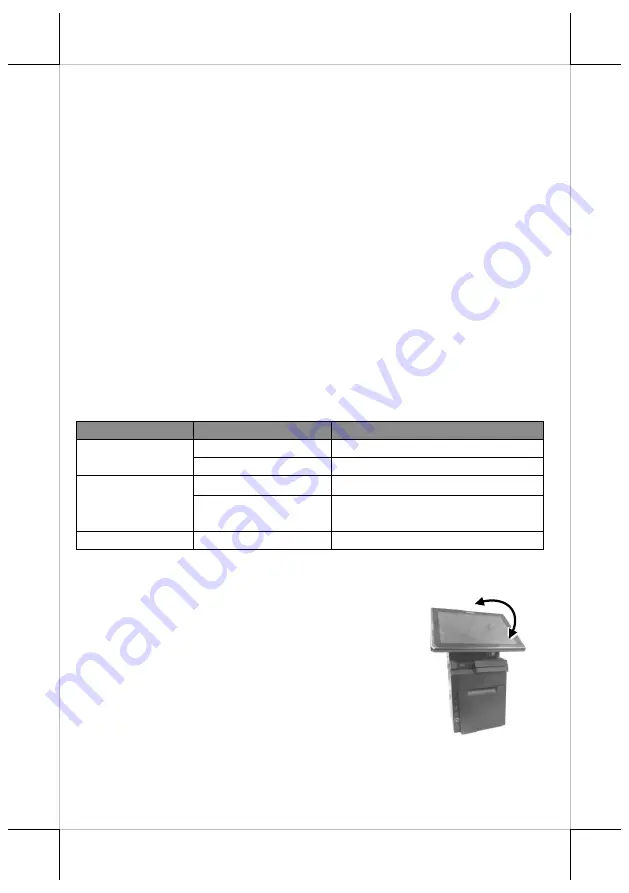
19
Hex Dump Mode
Hex Dump Mode
enables the printer to print out the received data in the
hexadecimal format. Please refer to the following instructions to activate
Hex Dump Mode.
1.
Power OFF printer.
2.
Open the cover of the printer.
3.
Hold down
Feed
button, and then power on the printer.
4.
Release
Feed
button after the printer emits one beep sound.
5.
Close the cover for the printer.
6.
The printer will be put into Hex Dump Mode and ready to
print data received from the host.
Status LED Indicator
After HS-3310A/3314A is powered on, it is significant to observe the status of
LED indicators anytime to ensure your system functions normally. More
importantly, knowing how to interpret the status indicators enables you to
perform basic troubleshooting more efficiently. The below chart is thus
provided to enumerate all the possible indicator lights with their meanings for
your reference.
LED
Status
Description
POWER LED
Solid orange
System standby
Solid blue
System ON
Error LED
Solid red
Cover open
Flashing red
Operating temperature of
thermal head is high
Paper-out LED
Solid red
Out of Paper
Adjusting LCD Monitor for a Better Viewing Angle
For an optimal viewing angle, please tilt the LCD
monitor up and down in the directions shown by the
arrow in the below figure. Please be advised not to
touch LCD panel while setting up the tilt angle for
HS-3310A//3314A.




















