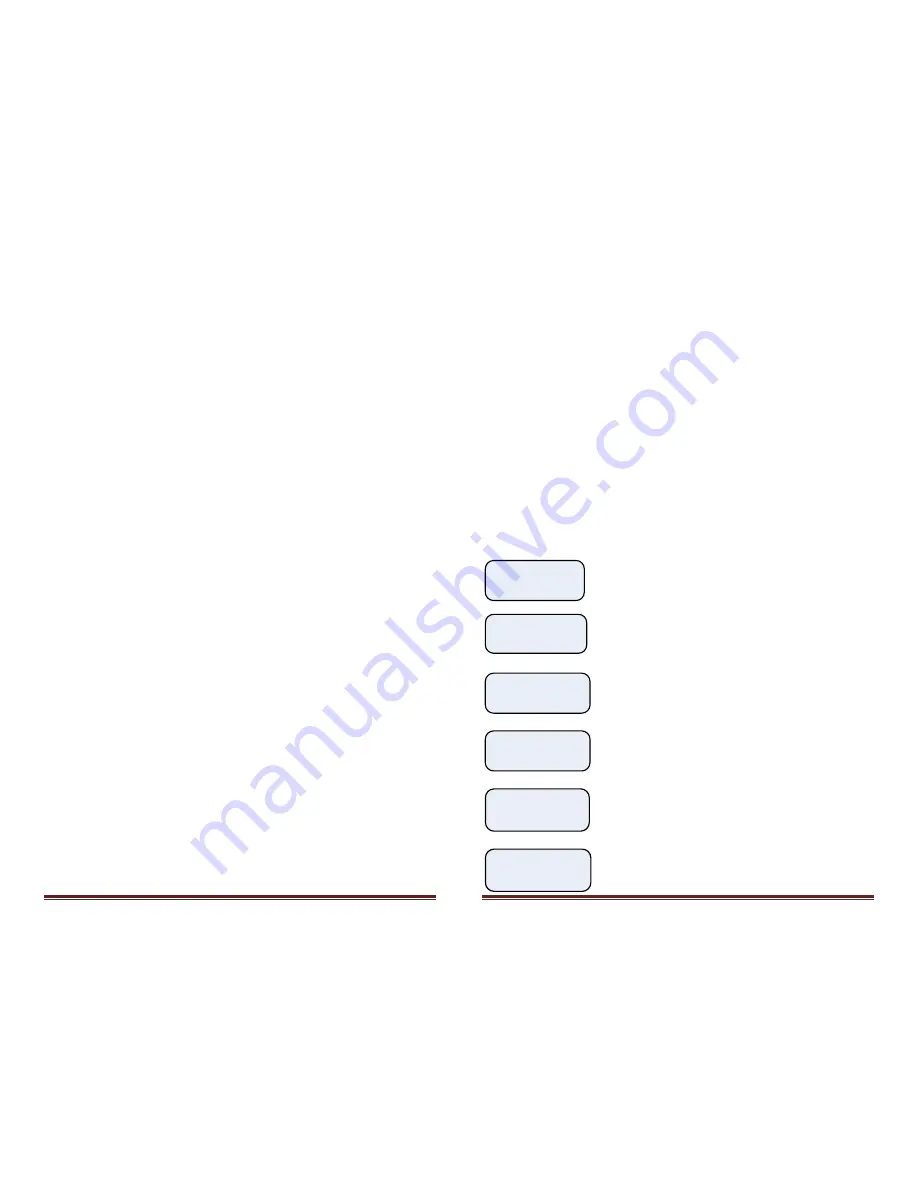
Copyright 2016 © Portable Rotation, Inc.
Page 17
While in the Remote Control Mode, manual control of Az/El movement along
with all other user operations are disabled. You must exit the Remote Control
Mode to make any manual azimuth or elevation changes; do not force by hand
any antenna position changes.
To exit the Remote Control mode, Press both CW and CCW buttons at the same
time. This button combination toggles between Manual operations and Remote
Control Mode.
Note 1 -
Yaesu is the registered trademark of Yaesu Munsen CO, LTD and or Yaesu USA
3rd Party Rotor Control Software
There are a number of applications on the market that can be used to Remotely
Control the 12PRSAT Portable Dual Axis Rotor system to track satellites. One such
program is called ‘PstRotator’ and is sold by YO3DMU. It is a full featured Windows
compatible application that will run as a stand alone or as an interface between other
applications.
Website
: http://www.qsl.net/yo3dmu/index_Page346.htm
PSTRotator fully supports the 12RPRSAT Az/El Rotor System including the optional GPS
receiver for Location and Elevation setting. Us the following instructions to configure
PSTRotator for the 12PRSAT Rotor System. After installing the software and entering
your registration code, you must configure the software by setting the COM Port,
Controller Type and other operational settings.
Note:
On a Microsoft Windows based platform, you may need to install the FTDI
Virtual COM Port driver. This driver is available on the FTDI Web Site at the following
URL: http://www.ftdichip.com/Drivers/VCP.htm
From this location select the driver based on your Operating System and install as
instructed by FTDI.
Under the ‘Communications’ Tab – Select ‘AZ/EL COM Port’ and select the USB Port to
which the Controller is attached.
Under the ‘Setup’ Tab:
-
Select ‘El / Az+EL Controller’ then select ‘Portable Rotation PR12SAT’
-
Select ‘Refresh Rate’ and set to 1 Sec
-
Select ‘Start in Manual Mode’
-
Select ‘Satellite Tracking’
-
Select ‘Satellite Tracking Setup -> set ‘Pos Change” to 5 Degrees or more
Copyright 2016 © Portable Rotation, Inc.
Page 18
-
Select ‘3db Beam Width’ and enter a value for your antennas. Example for
antennas this unit is designed to support – set to 30 degrees.
-
Select ‘My Location’ and enter your current position manually or if using the
Optional GPS Module, click the ‘Use GPS’ box and your position will auto
populate. When the fields are populated, click ‘Set Location’ and ‘Save’
There are many other settings that can be set based on user needs. Those listed are
the minimum needed to enable this software for this controller.
The USB Port is powered by the Host PC so you can turn off the Controller and the USB
port will not be dropped by the attached host computer.
Error Messages
In the event of operational errors, the Controller will display Error messages to help in
system troubleshooting. In most error cases, the problem will be traced down to a
bad connection between the handheld controller and the motor controller or an
antenna movement issue. For all ComErr0x errors, check the interconnecting cable.
ComErr01
FAULT!
This is a fatal error at startup time. The Rotor
Controller did not respond to a status request. No
communications between units detected.
RTR Fail
FAULT!
This is a fatal error at startup time. The Rotor
Controller reported bad data at initialization.
FW Match
FAULT!
Hand Controller and Motor Controller Firmware
are not compatible.
ComErr01
NStatACK
Rotor unit failed to respond to a Calibrate
command.
ComErr02
No ACK
Rotor unit failed to respond to an Az/EL Move
Command
ComErr03
No ACK
Rotor unit failed to respond to a Stop command












