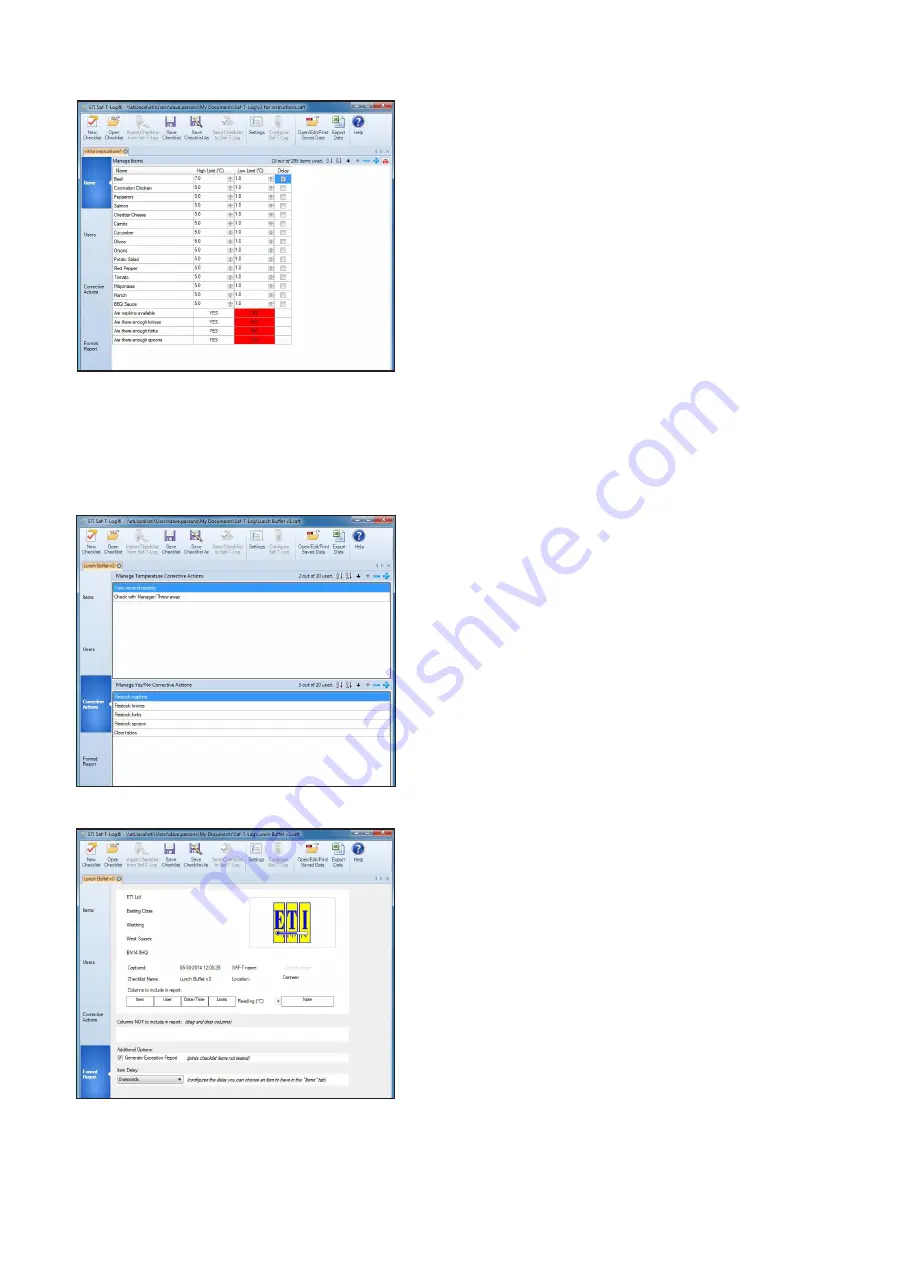
Creating New Items
Creating New Corrective Actions
Formatting the Report
The 'Corrective Actions' tab has 2 sections to allow 10 'Corrective
Actions' for 'Temperature Items' and 10 'Corrective Actions' for
'Yes/No' items.
In the 'Corrective Actions' tab click the plus '+' and type in the required
action (maximum 30 characters). Click the plus '+' to add another
'Corrective action' up to a maximum of 10. The 'corrective actions'
can be sorted in ascending or descending order by clicking the 'A to
Z' or 'Z to A' buttons. To move a 'Corrective action' up or down the
list highlight and click the up '
' or down '
' buttons. The order in
which they appear in the PC software is the order they appear on the
Saf-T-Log thermometer. To delete a 'Corrective action' highlight it in
the list and click the minus '-' button. You can delete more than one
corrective action at a time using the 'shift' or 'control' key.
6
In the 'items' tab, click 'New Item' and type in the required name
(maximum of 32 characters - characters 17 to 32 will cause the
item name to scroll in the instrument display). Click the High or
Low Limit temperatures to type in a new temperature value or use the
'up/down' buttons in the relevant box to scroll the temperature in one
degree steps. The High Limit cannot be set equal to or lower than the
Low Limit and vice versa.
Click the plus '+' to add another 'Item' up to a maximum of 300.
(16 character item names). If an item has a name longer than 16
characters it will reduce the number of items available by an extra
one. If entering all items with names longer than 16 characters only
150 items will be available to use.
If an 'Item Delay' has been selected in the 'Format Report' tab, all
temperature items will have a delay box displayed. To activate the
delay for a temperature item tick the 'Delay' box.
In the 'Format Report' tab, the report heading can be amended with
some user defined information to suit the individual application.
Up to 5 'Custom Information Lines' can be used for appropriate
contact details. A company logo can be entered in the box at
the top right of the report by double clicking the box. Select an
image (colour or black and white) and it will automatically be scaled
to fit the box. A descriptive name can be added to the 'Device
Location' box.
By default the report will contain all the available columns. Unwanted
columns can be removed from the report by clicking and dragging to
the 'Columns NOT to include in report' area.
The Saf-T-Log thermometer reading units can be changed by clicking
the down arrow '
' in the 'Reading (°C)' header and selecting the
appropriate units.
By ticking the 'Generate Exception Report' box an extra page is added
to the report showing any items that have not been recorded. If an
'Item Delay' is selected any temperature item can be assigned this
delay in the 'Items' tab. Select '0 seconds' to disable the 'Item Delay'.
Before the checklist can be used it must be saved using the 'Save
Checklist' or 'Save Checklist As' button.
The 'Item' names can be sorted in ascending or descending order by clicking the 'A to Z' or 'Z to A' buttons.
The 'Item' names can also be moved up and down the list so that more commonly used items can be grouped near each
other using the up '
' and down '
' buttons. The order in which they appear in the PC software is the order they appear on
the Saf-T-Log thermometer. To delete an 'Item' highlight it in the list and click the minus '-' button. You can delete more than
one item at a time using the 'shift' or 'control' key.












