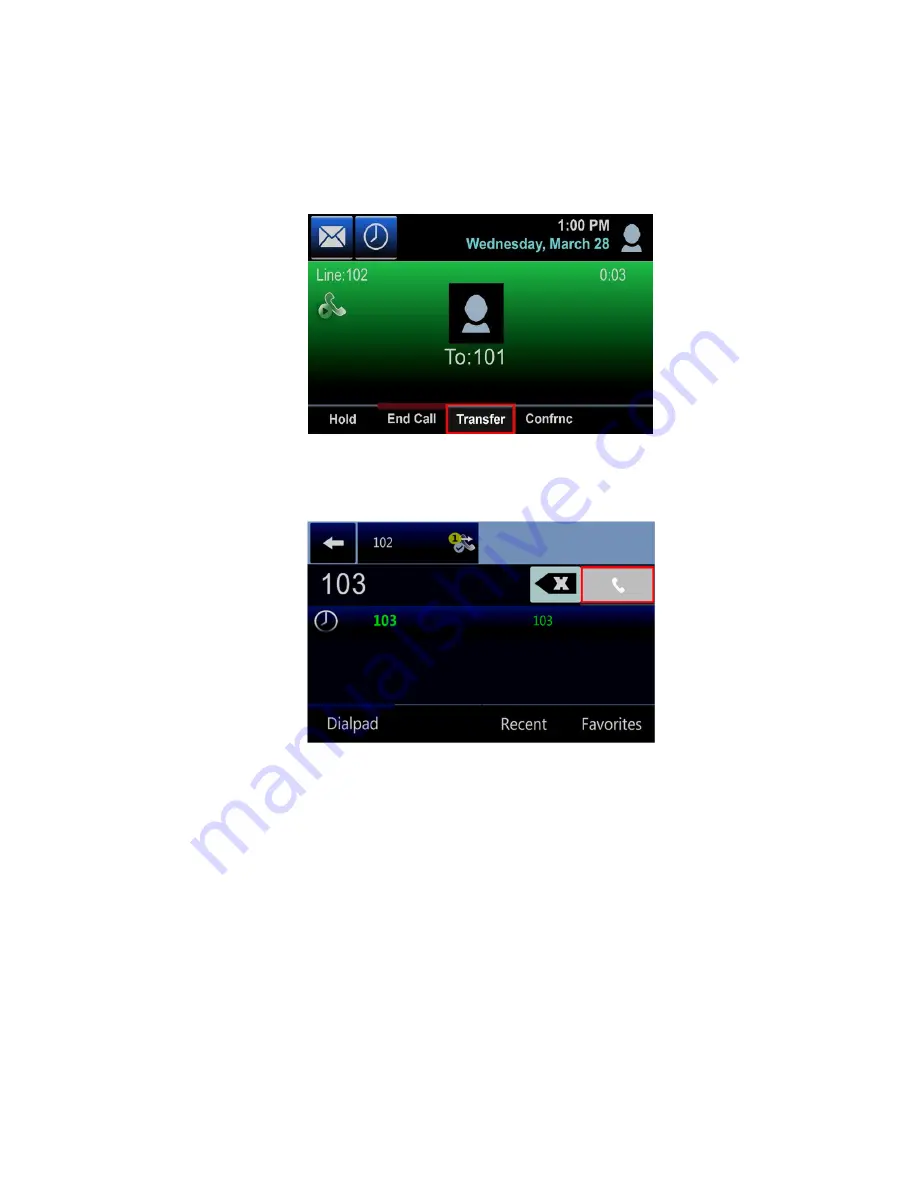
Consulted Transfer
A Consulted (or announced) Transfer is performed when you announce the call to the
recipient prior to transferring the call. To conduct a Consulted Transfer, follow these steps:
1.
While on an active call, select
Transfer
.
2.
Enter the destination to which you wish to transfer the call.
3.
Then select the
Dial
icon. The caller is automatically placed on hold.
4.
Once the receiving party answers, announce the call.
5.
To complete the transfer, select the
Transfer
softkey again, or simply hang up.
Three-Way Conference Call
To initiate a Three-Way Conference Call, follow these steps:
1.
While on an active call, tap the
Conference
softkey. The first call is placed on hold.















