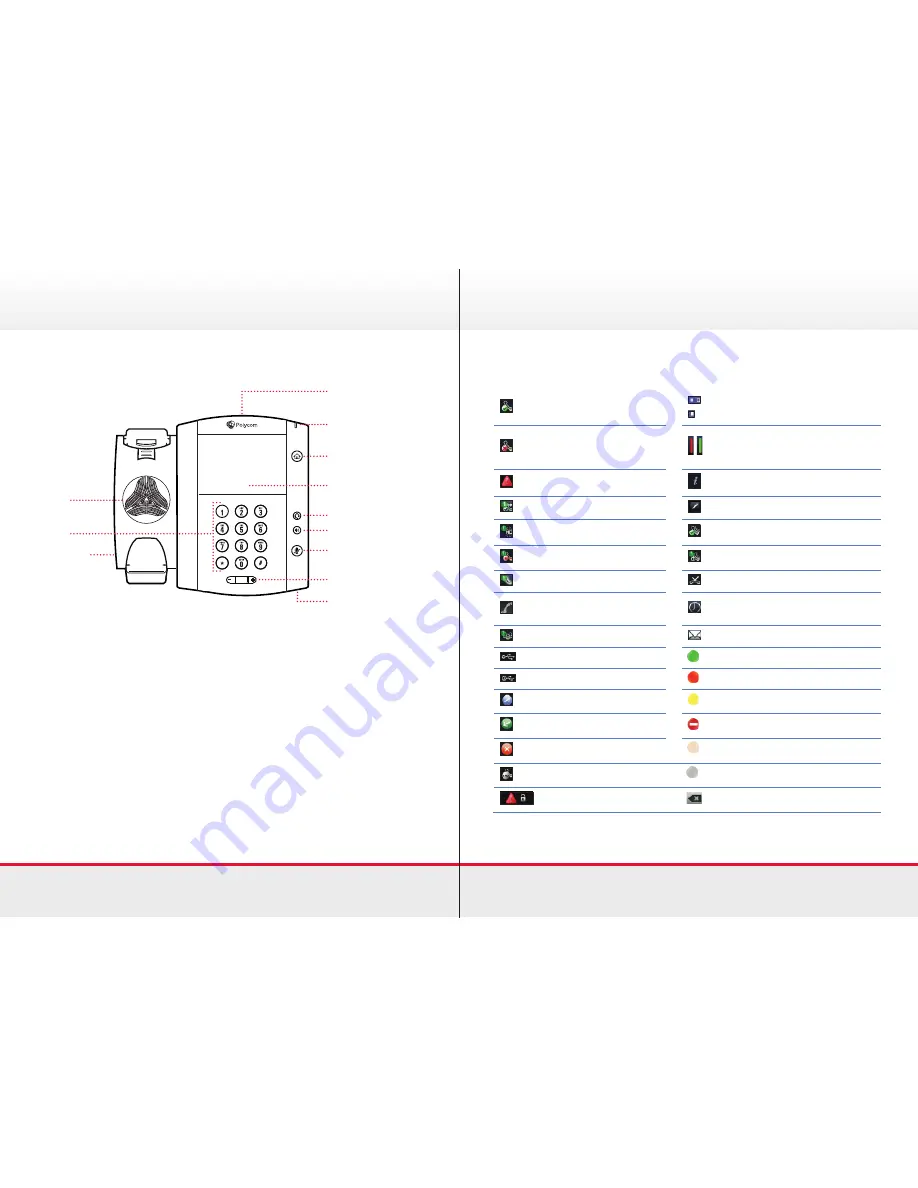
Polycom VVX 500/600
| Features
Speaker
USB port for external
video camera
Dialpad
Security slot
(on side)
Message waiting
indicator
Home/Lines key
Colour touchscreen
display
Headset key
Speakerphone key
Mute key
Volume keys
Microphone
Quickstart Guide
| Polycom VVX 500/600
Chapter 1: Getting Started
7
Understanding Phone Icons and Status Indicators
The following icons and indicators may display on the screen to indicate phone, call, or buddy/contact
status, or to indicate that a feature is enabled. You can tap certain icons to access information or
features.
Icon
Description
Icon
Description
Registered line
Press to view more or fewer icons
in Home view.
Unregistered line
Status indicators in Lines view. A
flashing red bar indicates held calls.
A green bar indicates an active call.
Phone warning
Tap to see more information
Placing a call
Tap to edit
Active call using Polycom HD Voice
Shared line
Held call
Shared line with a held call
Incoming call (in Home view)
Call forwarding (Always) enabled
Incoming call (in Lines view and the
Incoming Call window)
Tap to access Recent Calls
Active conference
Tap to access your Message Center
USB flash drive attached
Presence status (Available)
Recording in progress or paused
Presence status (Busy)
Placed call (in Recent Calls view)
Presence status (Away)
Received call (in Recent Calls view)
Presence status (Do Not Disturb)
Missed call (in Recent Calls view)
Presence status (Offline)
Do Not Disturb enabled
Presence status (No information)
Login credentials locked
Backspace
Understanding the Icons
Quickstart Guide
| Polycom VVX 500/600
1
2









