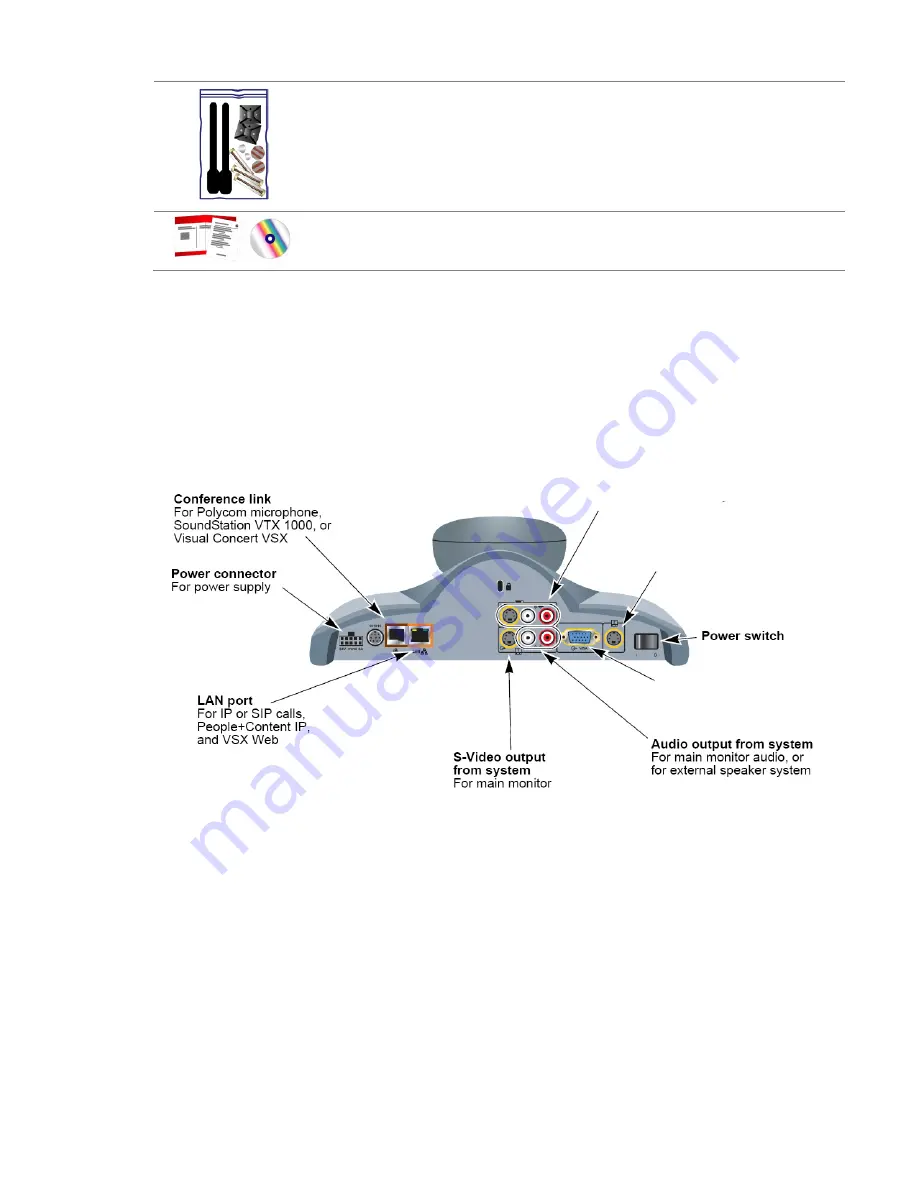
Page 6 of 23
© Copyright 2006, Oregon State University Extension Service
http://extension.oregonstate.edu/esoc/ectu/
Miscellaneous
hardware
Contains cable ties, batteries, and
other small items used for mounting
the video conference device either
on a rack or on the television.
Documentation
The manuals come on CDs and in
printed form.
Begin connecting the cables:
The following image labels only the connections you will need for a
normal installation.





















