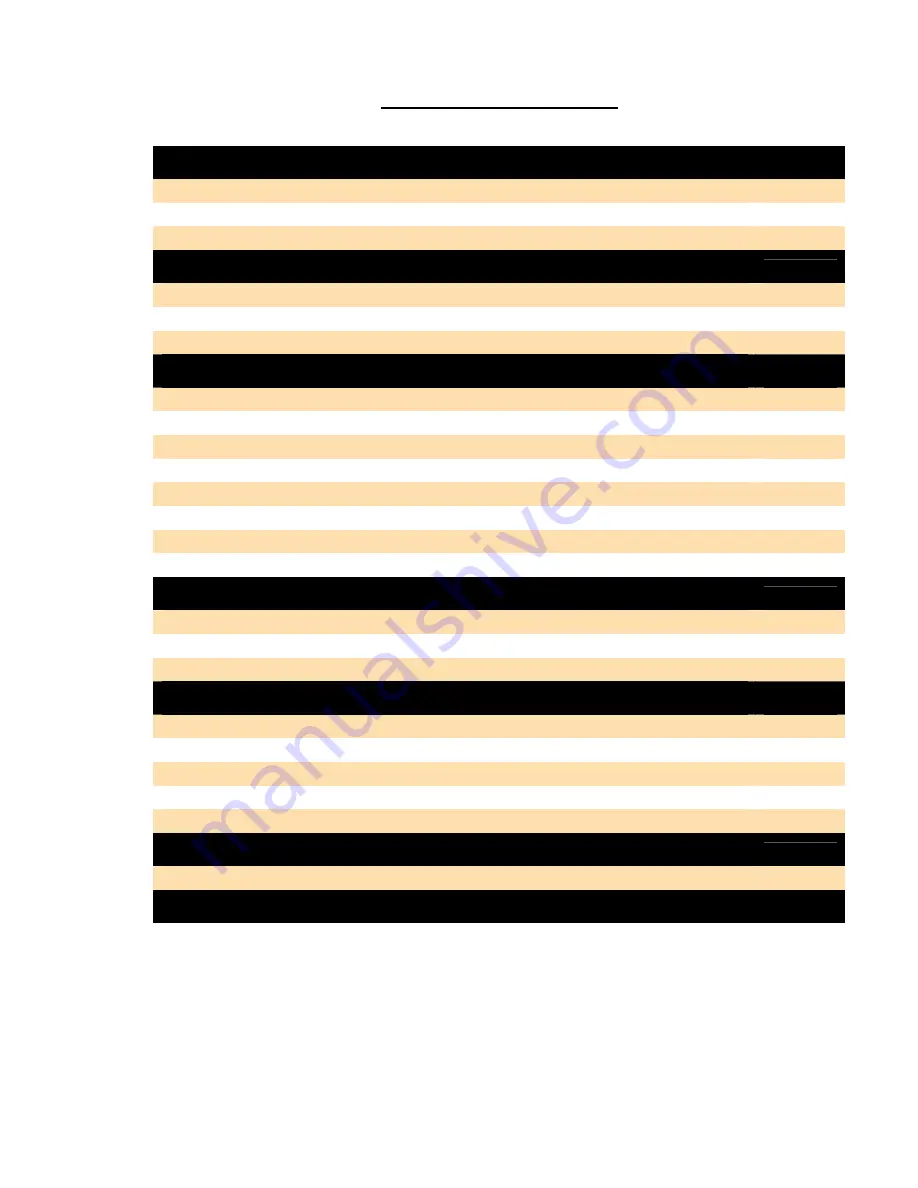
Page 2 of 23
© Copyright 2006, Oregon State University Extension Service
http://extension.oregonstate.edu/esoc/ectu/
Table of Contents
Objectives of This Document
3
Goals
3
How to read this document
3
Device
description
4
Installation Guide
5
Locate all the parts
5
Begin connecting the cables
6
Follow these steps in connecting the cables
7
Instructions For Use
8
Turning the device on
8
Using the remote control
9
Making your first call
10
Using the directory to make a call
11
Ending a call
12
Controlling the camera
13
Controlling the volume and mute
14
Testing
the
audio
15
Best Practices
18
Purpose of this section
18
Positioning the system
18
Video conference etiquette
19
Troubleshooting Guides
20
The remote control is not working
20
There is no video on the television
20
There is no audio on the television
21
The PolyCom VSX 5000 will not make a call
21
Where to find the PolyCom VSX 5000’s IP number
22
Support Contact Information
23
Who to call
23
Contact Information
23



































