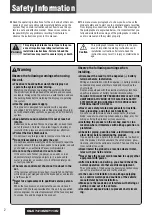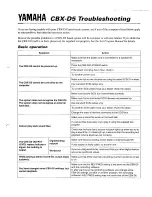Page 1 of 23
© Copyright 2006, Oregon State University Extension Service
http://extension.oregonstate.edu/esoc/ectu/
Instructional Documents
Video Conference >> PolyCom >> VSX 5000
This Document Contains:
A Device Description
An Installation Guide
Instructions for Use
Best Practices
Troubleshooting Information
Contact Information for More Help
Extension Computing
Technology Unit
Document Id: M302
Document Version: 2.3
Document Created: April 2006