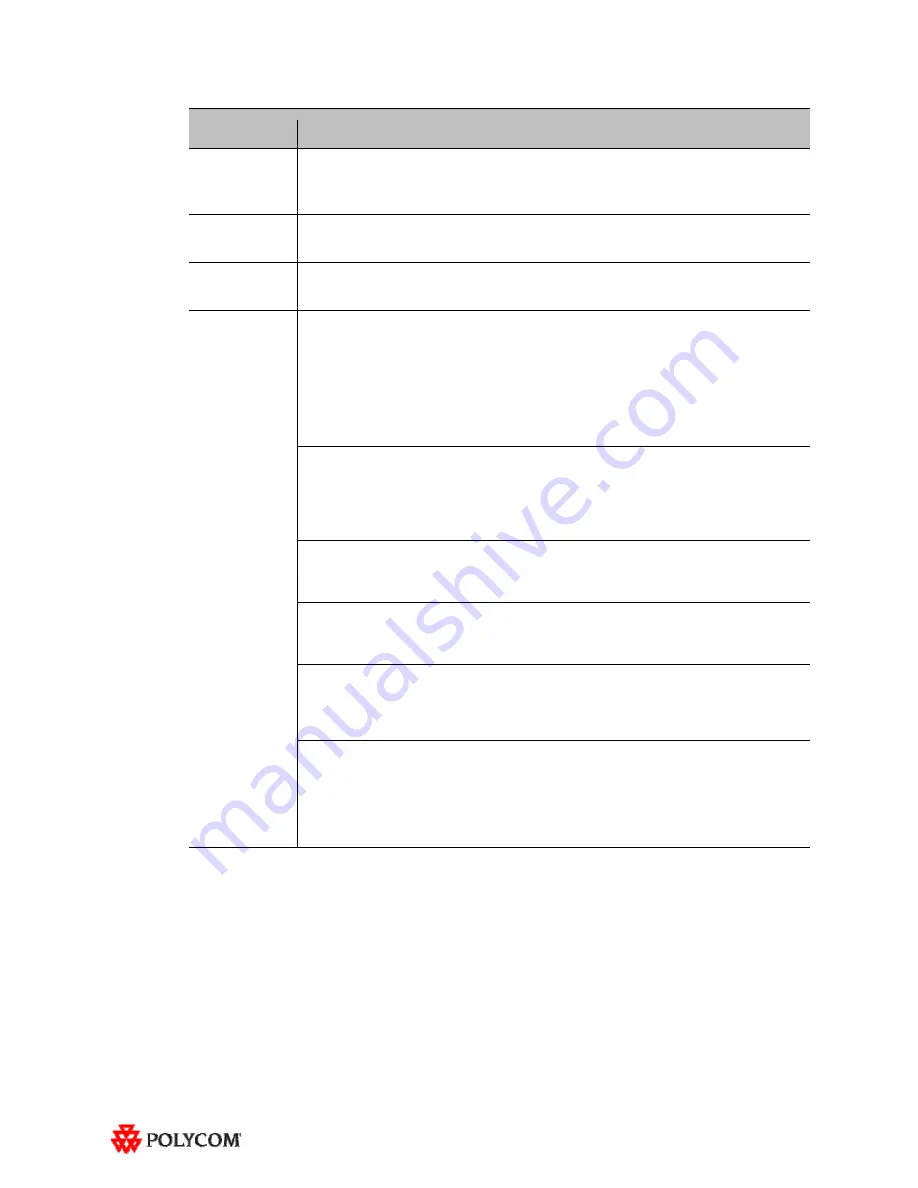
8
Feature
Description
Audio/Video
Calls
If you dial an incomplete IP address for a video call (for example, 172.16.254.), you may hear
a ringing sound for approximately 90 seconds. Until the ringing ceases, you will be unable to
place another call.
Content
If you share content using a laptop, for best results, set its input resolution to 1024x768 and
its refresh rate to 75 Hz. This will ensure that the content image renders correctly.
Document
Cameras
The Eye-10 document camera used in some custom solutions does not support the Freeze
function that is available for other document camera models.
Touch Panel/
User Interface
If you press the
Content
button on the Touch Panel when no content source (such as a
laptop) is connected to the RPX with the VGA cable, the Primary HDX codec will generate a
hidden message on the Primary wall screen. The message states "PC input resolution and/or
refresh rate not supported.” This message will not be visible onscreen because the RPX is
programmed to picture mute all wall screens when the system is not in a call. If you establish
a video call while the message is activated, the call will take longer than usual to connect.
To avoid this issue, wait three seconds (during which time the message will time out) before
placing a video call from the Touch Panel.
In an audio call from an RPX to a cellular phone or analog phone, if the remote user
disconnects the call first, the Touch Panel continues to show the audio call as in progress.
To avoid this issue, manually press the
Hang Up
button after each audio call is
completed. The RPX will not accept incoming audio or video calls when the
Hang Up
button
is off hook.
When searching for a site in the global directory with the Enhanced UI, up to nine characters
can typically be displayed on the screen. However, depending on the width of the letters in
the name, more or less of the site name may be truncated.
With Meeting Composer, when dialing a phone number with more than 10 digits, or dialing
any other long string such as extension@IP_address (ex: [email protected]), the
string will likely be truncated when displayed in the right-hand pane of the Touch Panel.
If you place a point-to-point call to an RMX Virtual Meeting Room (VMR) and then add an
audio-only site to the call, the two columns on the left side of the Meeting Composer screen
in the Enhanced UI will go blank and the icons at the top of the columns will become grayed-
out.
When Polycom Conferencing for Microsoft Outlook (PCO) is used to schedule multiple
meetings and you select one of the meetings on the Touch Panel, the details for that meeting
display on the left side of the Touch Panel screen. If that meeting is cancelled, it is removed
from the meeting list; however, the details of the cancelled meeting are still displayed on the
left side of the Touch Panel screen.
To fix this issue, simply select a different meeting from the meeting list.










