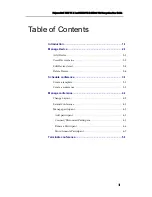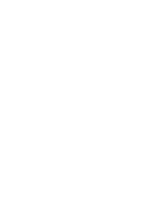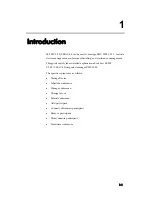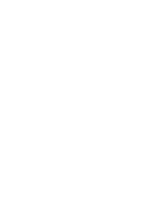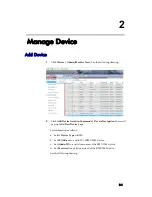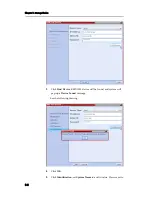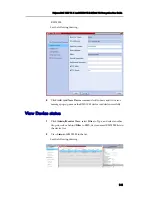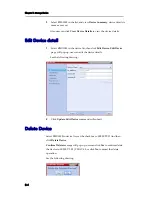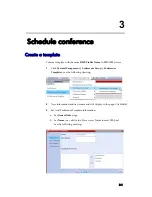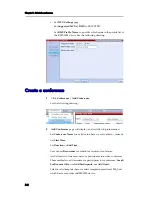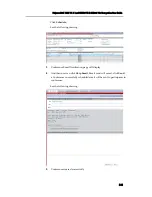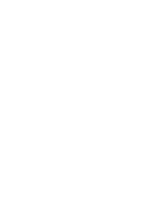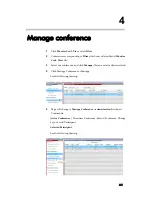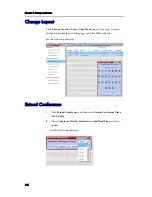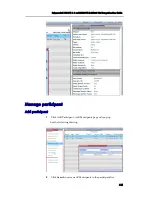Polycom RMX 1000 V1.1.1and SE 200 V3.0.2/CMA V4.0 Integration User Guide
i
Table of Contents
Introduction················································································· 1-1
Manage Device············································································ 2-1
Add Device ···································································· 2-1
View Device status··························································· 2-3
Edit Device detail ···························································· 2-4
Delete Device·································································· 2-4
Schedule conference·································································· 3-1
Create a template····························································· 3-1
Create a conference ·························································· 3-2
Manage conference ···································································· 4-1
Change Layout································································ 4-2
Extend Conference··························································· 4-2
Manage participant ·························································· 4-3
Add participant ···························································· 4-3
Connect/Disconnect Participant······································· 4-5
Remove Participant ······················································· 4-6
Mute/unmute Participant ··············································· 4-7
Terminate conference································································· 5-1
Summary of Contents for CMA V4.0
Page 1: ...RMX 1000 V1 1 1 and SE 200 V3 0 2 CMA Server V4 0 Integration User Guide ...
Page 4: ......
Page 6: ......
Page 14: ......