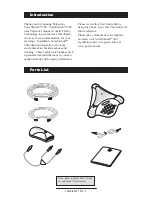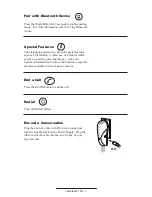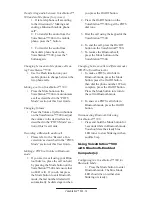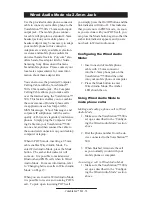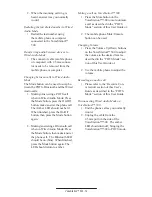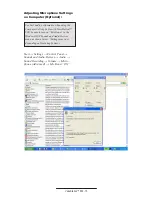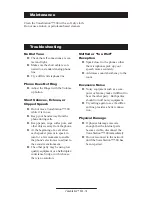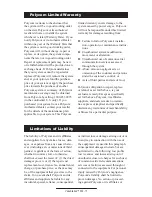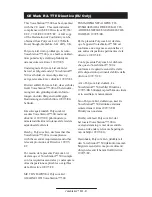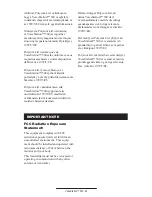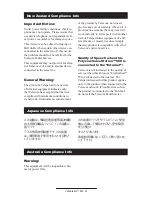VoiceStation™ 500 - 13
Wired Audio Mode via 2.5mm Jack
Use the provided mobile phone connector
cable to connect your mobile phone to the
VoiceStation™ 500’s 2.5mm audio input/
output jack. The mobile phone connec-
tor cable will plug into a standard 2.5mm
headset jack on your mobile phone. A
headset adaptor may be necessary to adapt
your mobile phone to this connector.
Adaptors are widely available at electron-
ics stores and mobile phone outlets for
universal hands-free kits. Polycom
®
also
offers hands-free adaptor kits for Nokia,
Samsung, Sony Ericsson and Siemens
brand mobile phones. Please contact your
local sales representative for more infor-
mation about these adapter kits.
You can also use the provided Computer
Calling Cable with the VoiceStation™
500’s 2.5mm audio jack. The Computer
Calling Cable allows you to make calls
over the Internet using the VoiceStation™
500. This feature enables you to combine
the convenience of Internet phone calls
via applications such as Skype, AIM,
MSN Messenger, Yahoo! Messenger, and
corporate IP softphones, with the audio
quality of Polycom’s legendary conference
phones. Simply plug the Computer Call-
ing Cable into your VoiceStation™ 500
on one end, and then connect the cable to
the sound card connectors on your desktop
computer or laptop.
When in POTS mode, inserting a 2.5mm
cable enables Wired Audio Mode. To
enter Wired Audio Mode, press the Mode
button. The amber link indicator will
come on. It is possible to make/answer
Bluetooth and POTS calls when in Wired
Audio Mode. For more information, refer
to ‘Changing between calls in Wired Audio
Mode’ on Page 15.
When you are in active Wired Audio Mode
it is possible to receive an incoming POTS
call. To pick up an incoming POTS call
you simply press the On/Off button and the
link indicator will turn off. This indicates
that you are now in POTS mode. As soon
as you are done with your POTS call, you
can press the Mode button again so that the
amber link indicator appears, and you are
now back in Wired Audio mode.
Configuring the Wired Audio
Mode:
1. Insert one end of mobile phone
cable with 2.5 mm connector
into the 2.5mm phone jack on the
VoiceStation™ 500 and the other
into your mobile phone or computer.
2. Press the Mode button to enter
Wired Audio Mode. The Amber
LED should be on.
Using Wired Audio Mode to
make phone calls:
Making and ending a phone call in Wired
Audio Mode
1. Make sure the VoiceStation™ 500 is
set up as described in the “Configur
-
ing the Wired Audio Mode” section
above.
2. Dial the phone number from the de-
vice connected to the VoiceStation™
500.
3. When finished, terminate the call
as you normally would with your
mobile phone or computer.
Answering a call in Wired Audio Mode
1. Make sure the VoiceStation™ 500 is
set up as described in the “Configur
-
ing the Wired Audio Mode” section
above.