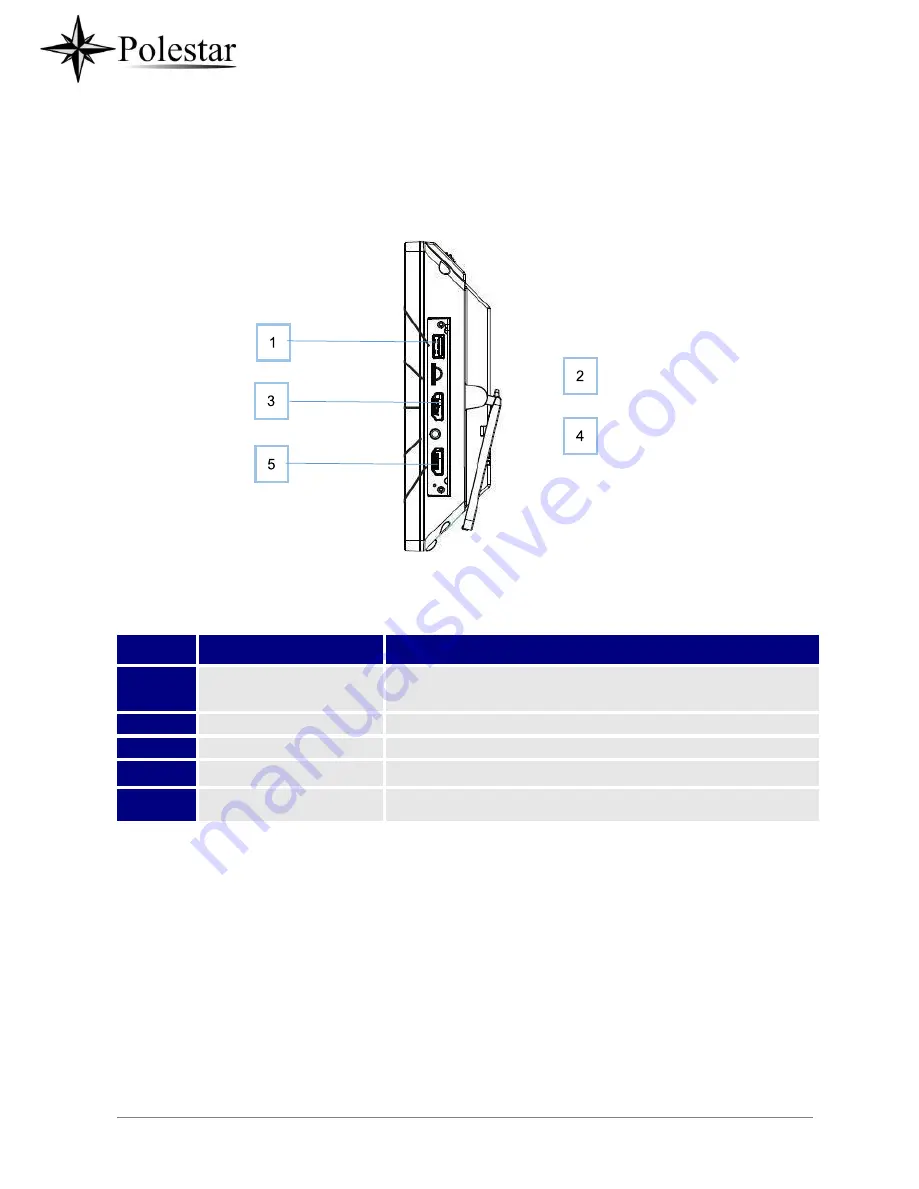
P a g e
| 29
Side View
Figure 4: CD-SMF Side View
Table 6: CD-SMF Side View
Item
Name
Description
1
USB Port
USB devices can be connected via the USB port. For example,
connect a USB flash drive to save captured pictures.
2
SD Card Port
Connect SD storage device to the SD Card Slot.
3
HDMI Output Interface
Connect to HDMI input devices (e.g., TV)
4
3.5mm Headset Port
Connect 3.5mm headset.
5
HDMI Input Interface
Connect presentation device (e.g., a laptop).
Connecting and Setting Up the CD-SMF
The CD-SMF can be installed on the desktop using the built-in stand or attached on the wall using the
slots for wall mounting.
Using the Phone Stand
The CD-SMF has a built-in phone stand. To set up the CD-SMF as your desk phone, follow the steps
below:
1. Take the phone stand out on the back and adjust the angle to place the phone steady on the desk;
2. Connect the handset and main phone case with the phone cord;
Summary of Contents for CD-SMF
Page 1: ...CD SMF IP Multimedia Phone for AndroidTM User Guide ...
Page 32: ...P a g e 32 Figure 6 Tab on The Handset Cradle ...
Page 49: ...P a g e 49 Figure 21 Programmable Key Widget ...
Page 51: ...P a g e 51 Transfer Dial DTMF ...
Page 55: ...P a g e 55 Users could add or delete idle screen ...
Page 61: ...P a g e 61 3 5mm earphone is being used for calls ...
Page 63: ...P a g e 63 Camera is disabled Contact storage is full ...
Page 66: ...P a g e 66 3 Power cycle the CD SMF ...
Page 68: ...P a g e 68 Figure 35 CD SMF Onscreen Keyboard English Keyboard ...
Page 73: ...P a g e 73 Figure 39 CD SMF Account Widget ...
Page 80: ...P a g e 80 call ...
Page 94: ...P a g e 94 Accept video request ...
Page 101: ...P a g e 101 Figure 65 Attended Transfer ...
Page 104: ...P a g e 104 Figure 69 Add Conference Members from Dial Screen 2 ...
Page 107: ...P a g e 107 Figure 73 Notification of joining the conference ...
Page 117: ...P a g e 117 Member invitation sent Figure 85 Invitation sent Event Notification ...
Page 124: ...P a g e 124 50 Disable Call Waiting Dial 50 ...
Page 131: ...P a g e 131 Figure 97 CD SMF Contacts Export Contacts ...
Page 133: ...P a g e 133 displayed when entering the key words ...
Page 136: ...P a g e 136 Figure 101 Add Contacts to Favorites ...
Page 141: ...P a g e 141 Figure 105 Account Status ...
Page 143: ...P a g e 143 Figure 107 Microphone diagnosis ...
Page 145: ...P a g e 145 Basic Sound Language Keyboard Display Date Time ...
Page 150: ...P a g e 150 Figure 112 Manually Add Number to Blacklist ...
Page 153: ...P a g e 153 Block if any ...
Page 160: ...P a g e 160 selected in order to delete them by pressing the same icon ...
Page 165: ...P a g e 165 Figure 127 Recorded Files ...
Page 168: ...P a g e 168 Figure 132 Change Password ...
Page 170: ...P a g e 170 Figure 134 Export Delete files ...
Page 172: ...P a g e 172 3 Select the directory to which you want to past the files then press ...
Page 174: ...P a g e 174 Figure 137 CD SMF File Manager Move ...
Page 178: ...P a g e 178 Figure 140 Rename File ...
Page 184: ...P a g e 184 select the video mode 2 Tap on to start recording ...
Page 188: ...P a g e 188 Figure 150 CD SMF Gallery Picture Options ...
Page 190: ...P a g e 190 images contained on it as screensaver Press to show the screensaver settings ...
Page 193: ...P a g e 193 Figure 155 CD SMF Browser Menu Options ...
Page 195: ...P a g e 195 Figure 157 CD SMF Web Browser Bookmarks ...
Page 201: ...P a g e 201 Figure 160 CD SMF Connect to Wi Fi Show Advanced Options ...
Page 203: ...P a g e 203 Figure 162 Wi Fi Settings Shortcut ...
Page 205: ...P a g e 205 Or users could open the top status bar tap on Bluetooth icon to turn it on off ...
Page 208: ...P a g e 208 Figure 165 Bluetooth Settings Shortcut ...
















































