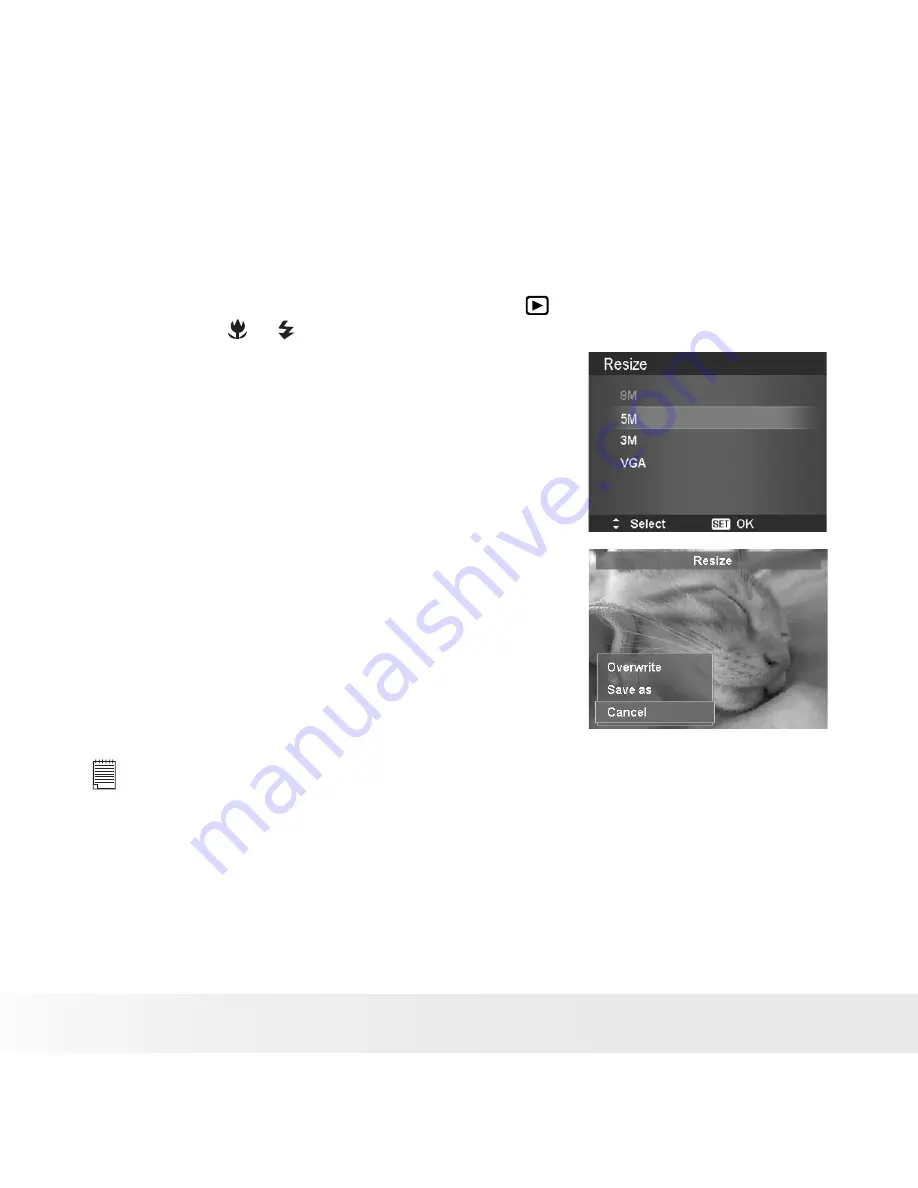
70
Polaroid t1242 Digital Camera User Guide
www.polaroid.com
•
Resize
The Resize function allows you to change the image resolution of large images
to smaller ones. This function is only available for still images.
To resize an image:
1. Slide the Mode switch to Playback mode .
2. Press the
or
keys to scroll and select an
image to resize.
3. Press the MENU button to launch the
Playback menu.
4. Select Resize. The Resize submenu is shown
on the LCD display.
5. Select size among: 8M, 5M, 3M, and VGA.
Available size settings may vary depending
on original image size. Unavailable settings
appear as gray icons in Resize submenu.
6. After selecting size, a menu selection
appears. Select whether to:
•
Overwrite.
Save and replace the old file
with the new one.
•
Save As.
Save the new file as a new one.
•
Cancel.
Cancel resize.
7. Press the OK button to save/cancel changes.
NOTE:
Resize function is not available for photos with image size set to VGA.
Summary of Contents for t1242
Page 91: ...US0410 Part No UM t1242 US001 0420v6...
Page 92: ......
















































