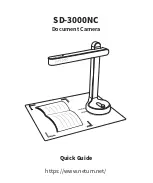PDC-2000 camera
specifications
Camera type
Handheld point-and-shoot digital camera
Models
•
PDC-2000/40
•
PDC-2000/60
•
PDC-2000/T
Sensor resolution
Polaroid 1 million pixel CCD
Output resolution
High resolution:
800x600 pixels, 24-bit color
(16.7 million colors), 1.4MB file
Super high resolution:
1600x1200 pixels, 24-bit color
(16.7 million colors), 5.6MB file
Picture storage capacity
PDC-2000/40:
40 pictures
PDC-2000/60:
60 pictures
PDC-2000/T:
No internal picture storage
Computer interface
SCSI-2
Standard lens
11mm (38mm equivalent) f/2.8 glass
Optional lens
17mm (60mm equivalent) f/2.8 glass
Focus range
Standard lens:
10 inches (26cm) to infinity
Optional lens:
24 inches (61cm) to infinity
PDC-2000 camera specifications
121