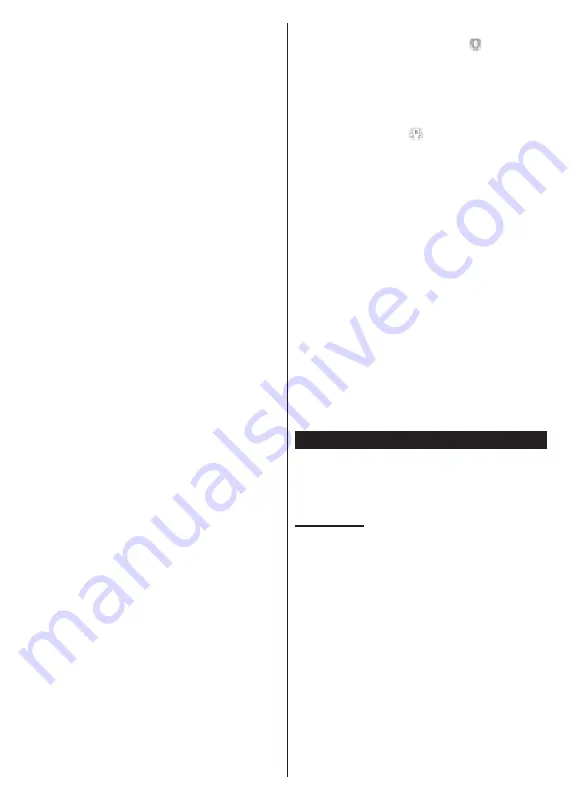
English
- 32 -
you can activate “Remember my choice” option to
set the selected channel list source as a constant
choice. In this case if the selected source is available
it will be used in the application.
Version No:
Displays the current version of the
application.
Detail Page
To open detail page tap on a programme. On the
detail page screen you can get detailed information
of the programmes you select. There are “Details”,
“Cast&Crew” and “Videos” tabs to find on this page.
DETAILS:
This tab provides summary and information
about the selected programme. Also there are links
to Facebook and Twitter pages of the programme
selected.
CAST&CREW:
Shows all the people contributed to
the current programme.
VIDEOS:
Provides videos on YouTube related to the
selected programme.
Note:
For some functions an
internet connection may be
required.
FollowMe TV Feature (if available)
Tap on the
FOLLOW ME TV
widget located at the
bottom left of the screen of your mobile device to
change the layout for
FollowMe TV
feature.
Tap the play icon to start streaming of the content from
the TV to your mobile device. Available if your device
is in your router’s operational range.
Mirror Mode
This mode of FollowMe TV feature is enabled by
default and allows streaming the content from any other
selected TV sources and Media Browser.
Notes:
Note that only digital (DVB-T/C/S) SD and HD channels
are supported.
Multilanguage audio support and subtitle on/off features are
not functional.
The streaming performance may change depending on the
quality of your connection.
Media Share Page
To access the
Media Share
widget tap on the
Up-
arrow
on the bottom left side of the screen.
If the Media Share widget is pressed, a screen is
displayed where you can select the media file type to
share with your TV.
Note: Not all image file formats are supported. This function
will not work if Audio Video Sharing feature is not supported.
Smart Remote Feature
You can use your mobile device as a remote control
for your TV once it has connected to the TV. To use
smart remote’s full features tap on the
Up-arrow
on
the bottom left side of the screen.
Voice Recognition
You can tap on the
Microphone( )
widget and
manage your application, giving voice commands
such as “Volume Up/Down!”, “Programme Up/Down!”.
Note:
This feature is only available for android based devices.
Keyboard Page
The keyboard page can be opened in two ways; by
pressing the
Keyboard( )
widget on the application
screen or automatically by receiving a command
from the TV.
Requirements
1.
Smart TV
2.
Network connection
3.
Mobile device based on Android or iOS platform
(Android OS 4.0 or higher; iOS 6 or higher version)
4.
Smart Center app.(to be found on online
application stores based on Android and iOS
platforms)
5.
Router modem
6.
USB storage device in FAT32 format (required for
USB Recording feature, if available)
Notes: For Android devices, Normal(mdpi), Large(hdpi) and
Extra Large(xhdpi) screen sizes are supported. Devices with
3” or smaller screen sizes are not supported.
For iOS devices, all screen sizes are supported.
User interface of the Smart Center application is subject to
change according to version installed on your device.
Alexa Ready
Alexa is Amazon’s cloud-based voice service available
on many voice controlled assistant devices. By means
of the Alexa Built-in and Works With Alexa features you
can use your TV as an Alexa device and control the
functions of your TV with Alexa.
Alexa Built-in
You can use your TV as an Alexa device. In order to
do this, a Microphone Box
(*)
will be required. After
connecting your Microphone Box to your TV the setup
process should be completed. The setup can be carried
out in the ways described below.
(*)
The Microphone Box can be purchased separately if not
supplied with the unit. For more information contact your local
dealer or retail outlet where you bought your TV.
•
Connect your Microphone Box to your TV
•
Use the
Alexa Built-in
option in the
Settings>Sys-
tem>Voice Assistant
menu
• Carry out first time installation on your TV. The setup
wizard will be displayed after the installation process
is completed
The wizard will guide you through the setup process.
Refer to the user manual of the Microphone Box for
detailed information.

























