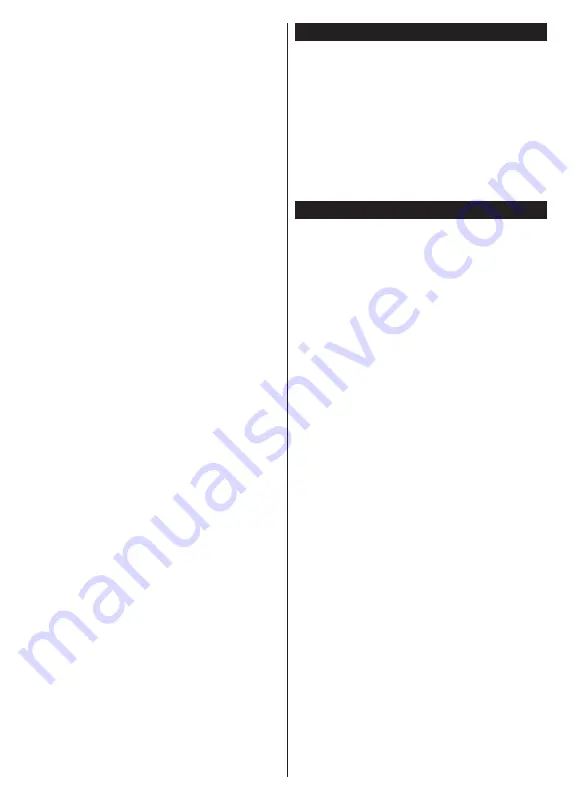
English
- 22 -
Guide Search:
Displays searching options. Using
these options, you can search the programme guide
database in accordance with the selected criteria.
Matching results will be listed.
Now:
Displays current event of the highlighted
channel.
Zoom:
Highlight and press
OK
to see events in a
wider time interval.
Now/Next Schedule
In this layout option, only the current and next events
of the listed channels will be displayed. You can use
the directional buttons to scroll through the list of the
events.
Press
Back/Return
button to use available tab options.
Highlight
Filter
tab and press
OK
to see the filtering
options. To change the layout highlight
Timeline
Schedule
and press
OK
.
Event Options
Use the directional buttons to highlight an event
and press
OK
button to display
Options
menu. The
following options are available.
Select Channel:
Using this option, you can switch
to the selected channel in order to watch it. The
programme guide will be closed.
More Info:
Display detailed information on the selected
event. Use up and down directional buttons to scroll
through the text.
Set Timer on Event / Delete Timer on Event:
Select
Set Timer on Event
option and press
OK
. You can set
timers for future events. The event will be added to Timers
list. To cancel an already set timer, highlight that event
and press the
OK
button. Then select
Delete Timer
on
Event
option. The timer will be cancelled.
Notes:
You cannot switch to any other channel while there is
an active timer on the current channel.
It is not possible to set timer for two or more individual events
at the same time interval.
Integrated Catch-Up Services
You can enjoy Freeview Play catch-up TV services that
work directly through the electronic programme guide.
Whilst you are on a channel use the directional buttons
to scroll back in time through the timeline-based guide.
You will see content from last few days. Available catch-
up content may change according to broadcasters and
will be marked with a play icon. Highlight the content
you want to play back and press the
OK
button.
Make sure that your TV is connected to your home
network in order to use the catch-up services. For
further information regarding this matter and other
requirements for Freeview Play services refer to the
Connectivity
and
Freeview Play Platform
sections.
Software Upgrade
Your TV is capable of finding and updating the software
automatically via the broadcast signal or via Internet.
Software upgrade search via user interface
On the main menu select
Settings>System
and then
More
. Navigate to
Software upgrade
and press the
OK
button. Then select
Scan for upgrade
and press
OK
button to check for a new software upgrade.
If a new upgrade is found, it starts to download the
upgrade. After the download is completed, a warning
will be displayed, press
OK
button to complete software
upgrade process and restart TV.
Troubleshooting & Tips
TV will not turn on
Make sure the power cord is plugged in securely to a
wall outlet. Press the Power button on the TV.
Poor picture
•
Check if you have correctly tuned the TV.
•
Low signal level can cause picture distortion. Please
check antenna connections.
•
Check if you have entered the correct channel
frequency if you have performed manual tuning.
No picture
•
TV is not receiving any signal. Make sure the correct
source has been selected.
•
Is the antenna connected properly?
•
Is the antenna cable damaged?
•
Are suitable plugs used to connect the antenna?
•
If you are in doubt, consult your dealer.
No sound
•
Check if the TV sound is muted. Press the
Mute
button or increase the volume to check.
•
Sound may be coming from only one speaker. Check
the balance settings from Sound menu.
•
Check Sound Output option is set correctly from
Sound menu.
Remote control - no operation
•
The batteries may be exhausted. Replace the
batteries.
•
The batteries maybe inserted incorrectly. Refer to
the section “Inserting the Batteries into the Remote”.
















































