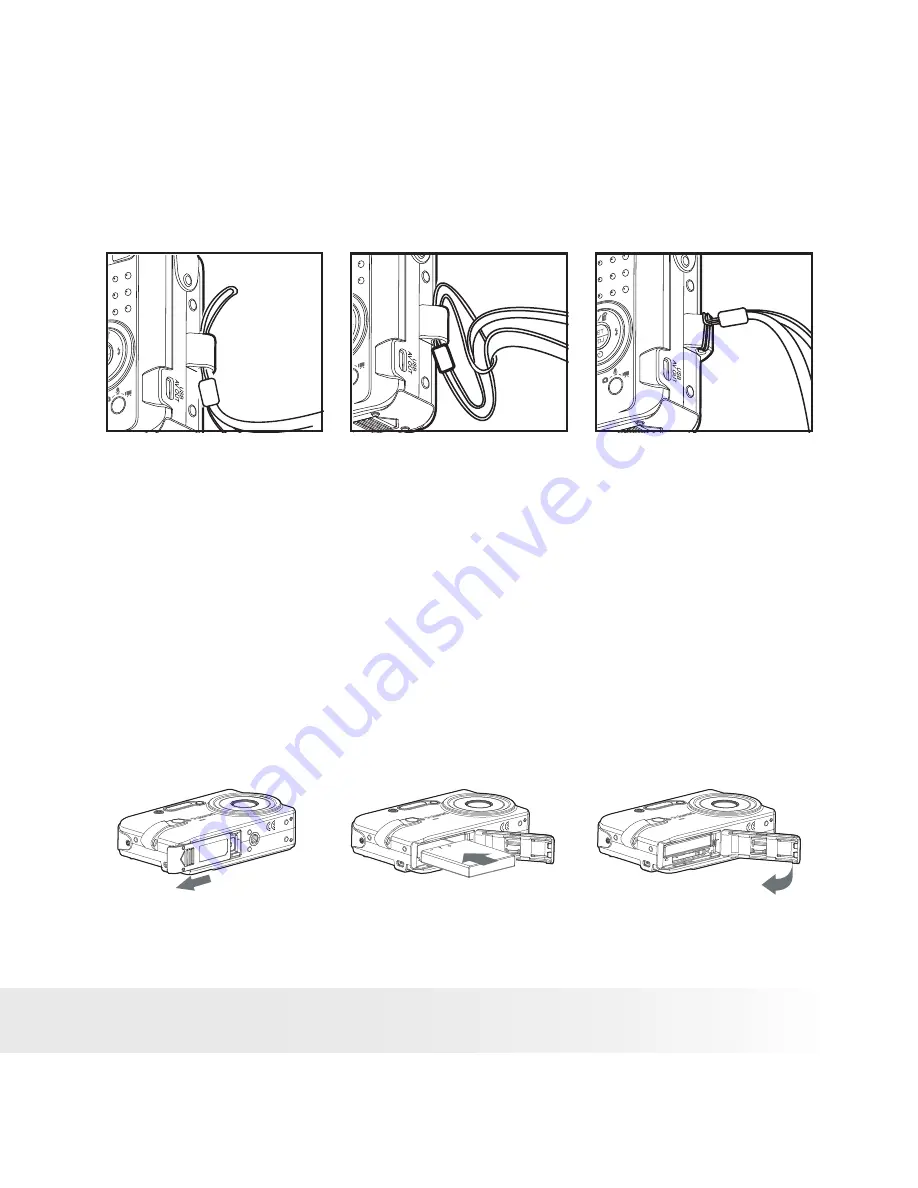
8
Polaroid m536 Digital Camera User Guide
www.polaroid-digital.com
9
Polaroid m536 Digital Camera User Guide
www.polaroid-digital.com
• Attaching the Hand Strap
• Inserting the Battery into the Camera
One Lithium Ion rechargeable battery is supplied with the product. For a
detailed guideline on battery usage, please see “Using Your Battery” on
page 108.
1. Open the camera battery door by pushing it outwards as illustrated.
2. Insert the battery as shown, ensuring you follow the +/- signs
correctly.
3. Close the battery door by pressing it downwards and then sliding it
towards the camera to lock.
























