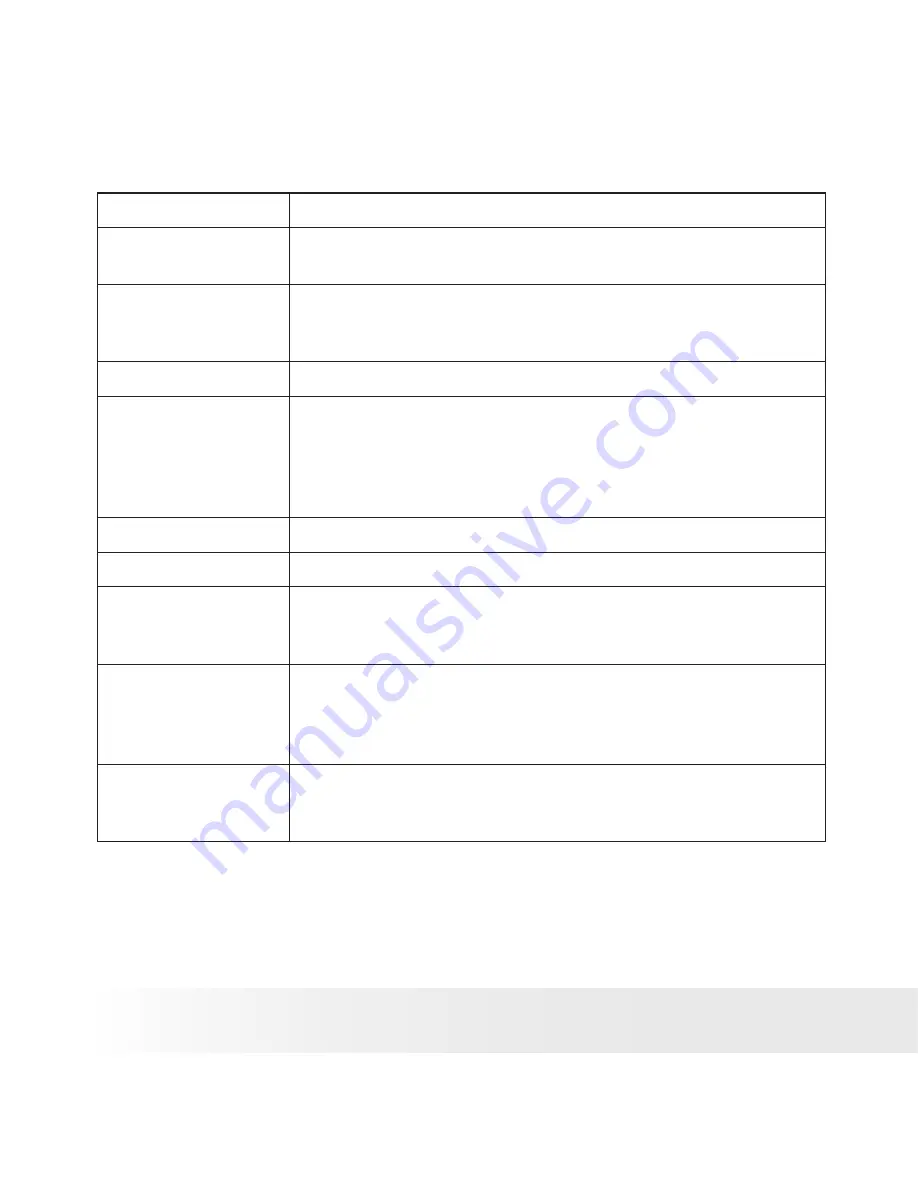
100
Polaroid m536 Digital Camera User Guide
www.polaroid-digital.com
101
Polaroid m536 Digital Camera User Guide
www.polaroid-digital.com
Shutter Speed
Mechanical shutter 1/2000 sec ~ 15 sec
White Balance
Auto, Day light, Cloudy, Tungstem, Fluorescent-H,
Fluorescent-L, Customer
Storage
• Internal Memory: 32 MB Nand Flash
• External Memory
- supports SD card up to 1 GB (not included)
Self-timer
2 sec/ 10 sec/ Double
File Format
• Still Image
- EXIF 2.2 compatible format (JPEG compression) DCF
compatible, Support DPOF
• Video Clip: MPEG 4, AVI
• Audio: WAV
Power Supply
One Lithium Ion rechargeable battery (included)
Tripod Socket
Yes
Connectivity
• With computer via USB cable (included)
• With TV via TV cable (included)
• With printer via USB cable (included)
Dimension
• Size:
- (W) 91 mm x (D) 56 mm x (H) 22.7 mm
• Weight:
Approximately 120g excluding battery or card
Operating System
• For Windows Users: Microsoft Windows 98SE, Me
2000 or XP:
• For Macintosh Users: Mac OS 9.2 ~ X












































