Reviews:
No comments
Related manuals for ION 230

SECURICAM Network DCS-900
Brand: D-Link Pages: 20

SECURICAM Network DCS-2120
Brand: D-Link Pages: 25

DCS-6620G - Network Camera
Brand: D-Link Pages: 16

DCS-930L
Brand: D-Link Pages: 7

DCS-5220
Brand: D-Link Pages: 24

WIRELESS G DCS-950G
Brand: D-Link Pages: 2

53157
Brand: Hama Pages: 60

118564
Brand: Hama Pages: 244

WB200F
Brand: Samsung Pages: 164

WB5500
Brand: Samsung Pages: 120

WB1000
Brand: Samsung Pages: 102

WB2000
Brand: Samsung Pages: 133

SPF-83H
Brand: Samsung Pages: 28

SPF-72V
Brand: Samsung Pages: 38

SPF-72H
Brand: Samsung Pages: 24

SPF-75H
Brand: Samsung Pages: 6
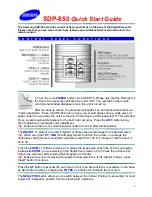
SDP-850
Brand: Samsung Pages: 3

PowerShot A430
Brand: Canon Pages: 115

















