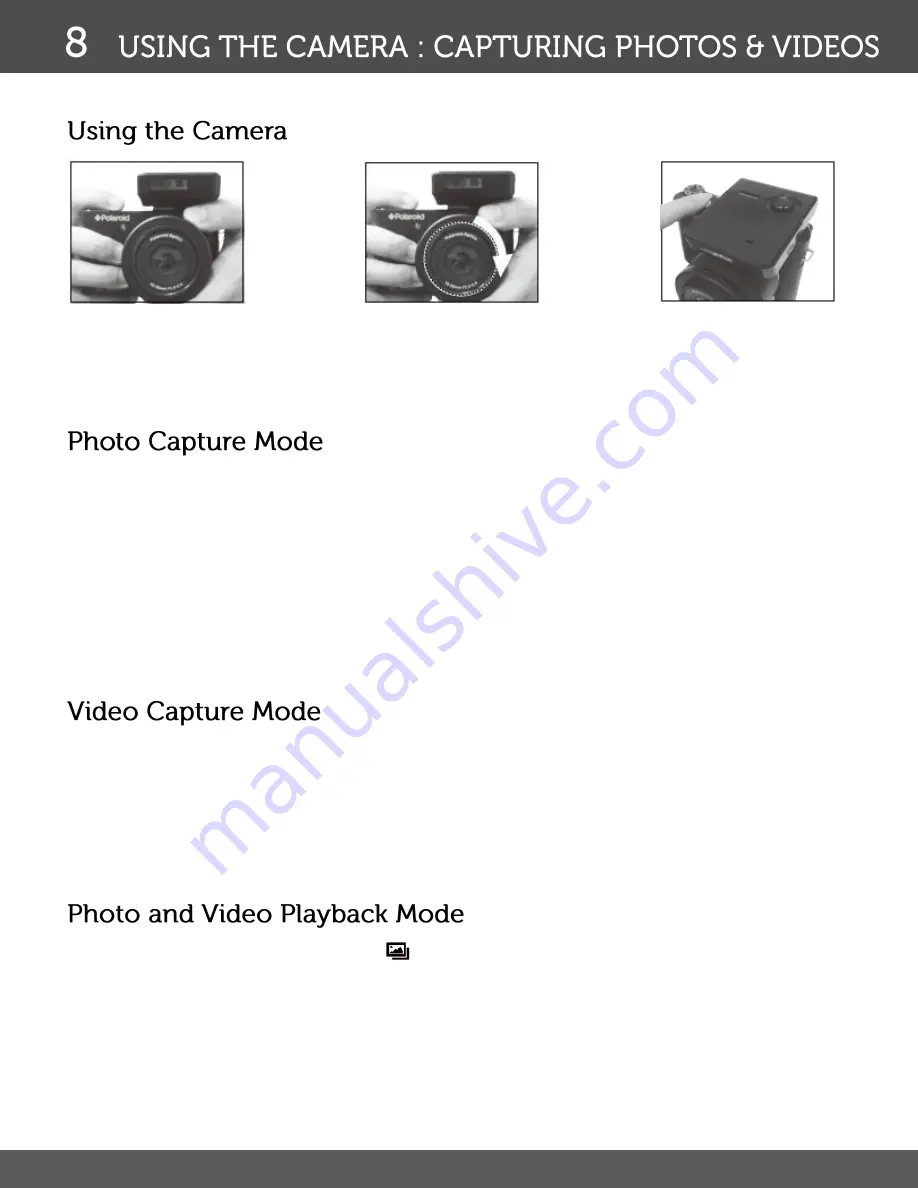
8
1. Turn the camera on and turn the dial to Auto mode.
2. Make sure your lens is attached to the camera and the lens cover is removed.
3. Press the Shutter button once to activate the camera.
4. Press and hold the Shutter button half way down to focus on the subject. When the subject
is in focus you will hear a beeping sound - now push the button all the way down to take
the picture.
1. Turn the Camera Dial to the Video Mode and press the Shutter button once to record video.
2. When the video is being recorded you will notice a flashing red circle and REC icon with
the video record time on the bottom right.
3. Press the Shutter button again to stop recording.
1. Touch on the Image Viewer icon
to view all the media files that you have recorded.
2. You will see a thumbnail of all the media files.
3. Select the file that you want.
To learn more about the other camera modes and features, please refer to the full user manual which is
available by clicking the GET MANUAL button after installing the
‘Polaroid Instant Memories’ software. You
can also access manual form the Android Mode by clicking on the HELP app.
Hold the camera securely.
Turn the ring on the lens
clockwise or counter clockwise to
zoom in and zoom out.
Lightly press the Shutter
button halfway to focus on
the subject, and then press
the Shutter button fully to
take a picture.















