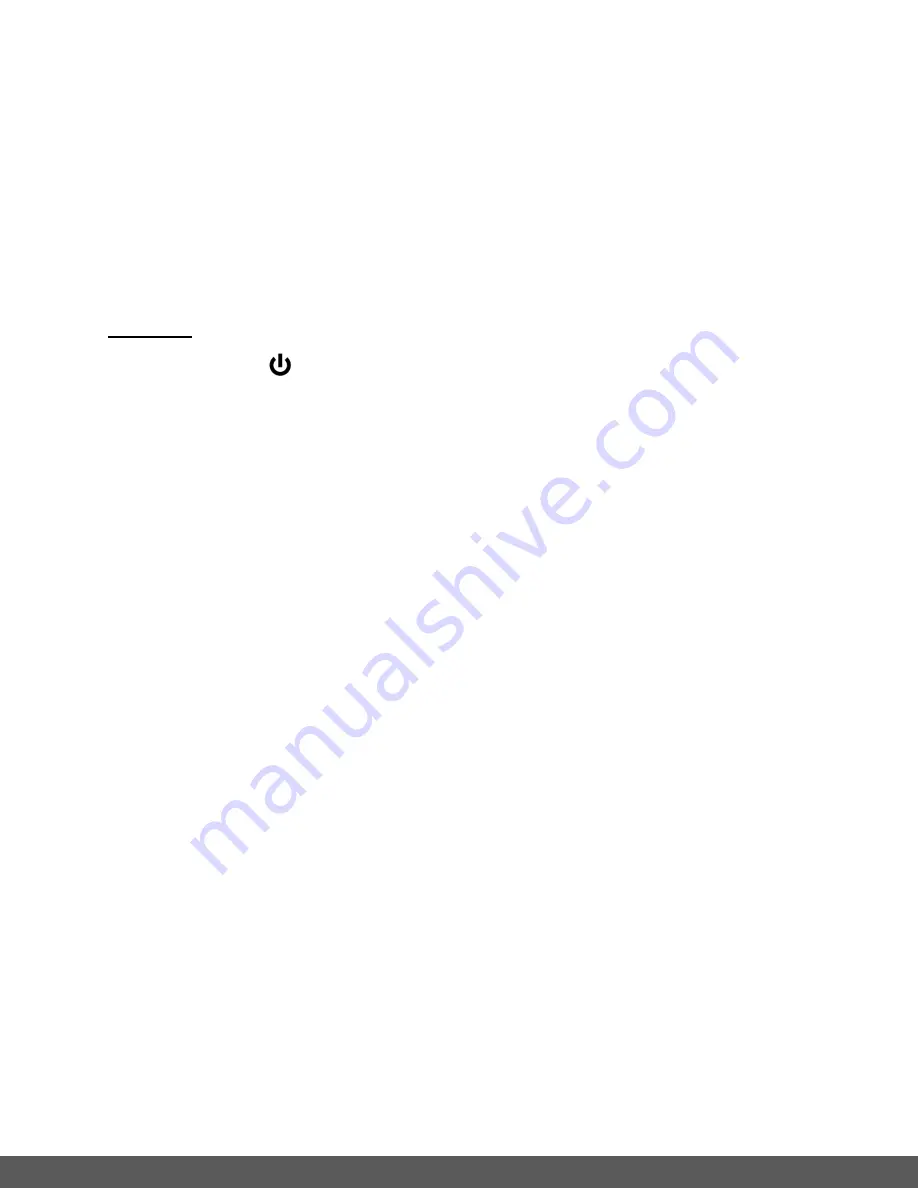
8
To exit the menu without fo
rmatting the SD Memory Card select ‘No’ then press the
OK/SHUTTER
button. Alternatively, you can press the
MENU
button to exit.
Note
: During formatting of the Micro SD card, all data (pictures & videos - if present) will
be erased. Make sure you save your valuable data before formatting the memory.
Remember, all your files will be erased during formatting!
3)
Power On
Press and hold the
POWER
button to turn on the camcorder.










































