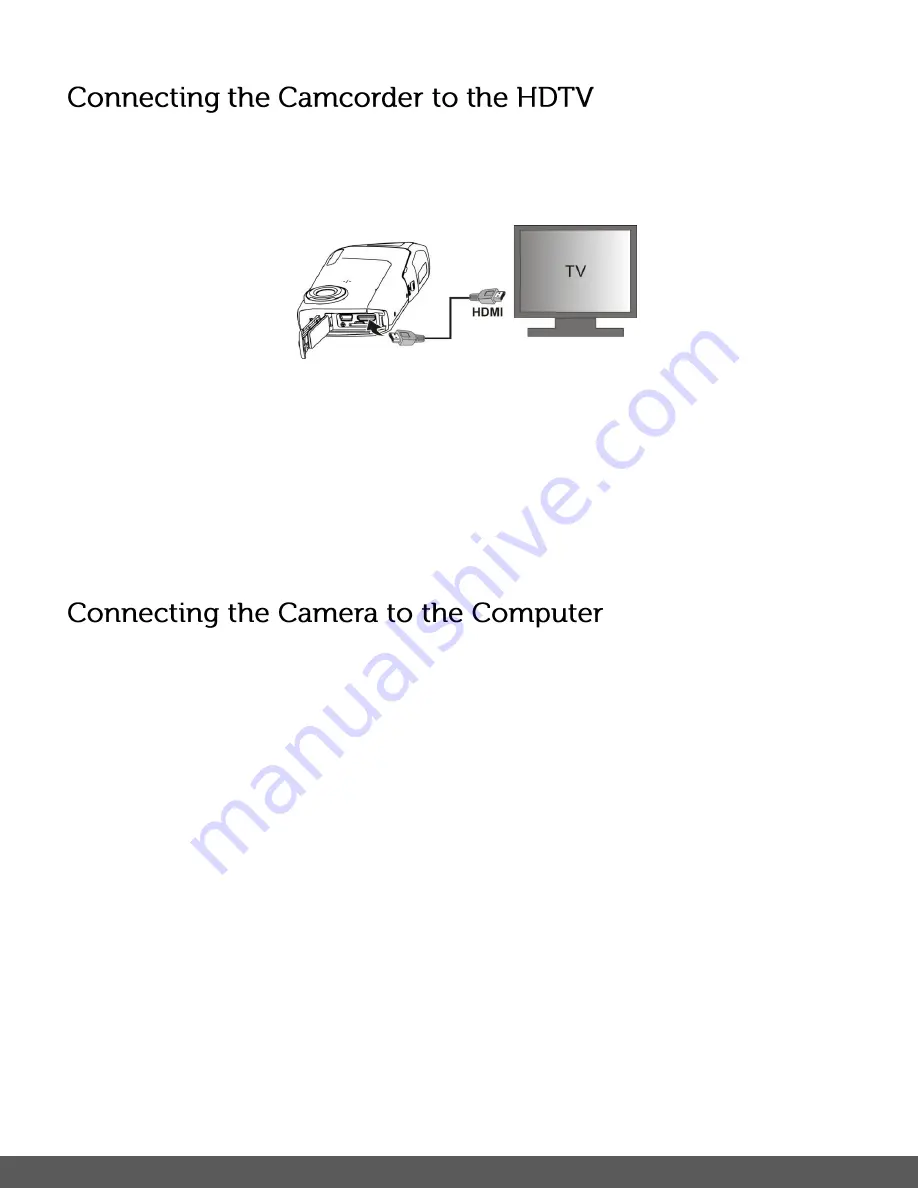
27
When you wish to view on High Definition (HD) TV, please use an HDMI cable (purchase
separately) and connect as shown below:
Set your HDTV to corresponding HDMI INPUT (review TV Manual if needed) and use camera
buttons in the same way as you use camera during PLAYBACK mode.
Enjoy watching pictures and HD VIDEO on large HDTV screen!
1)
Use the USB cable that came with your camera to connect your camera to your computer.
2)
Power the camera ON.
3)
The first time you connect the device to the computer you will have to wait a few seconds
until the computer recognizes the device.










































