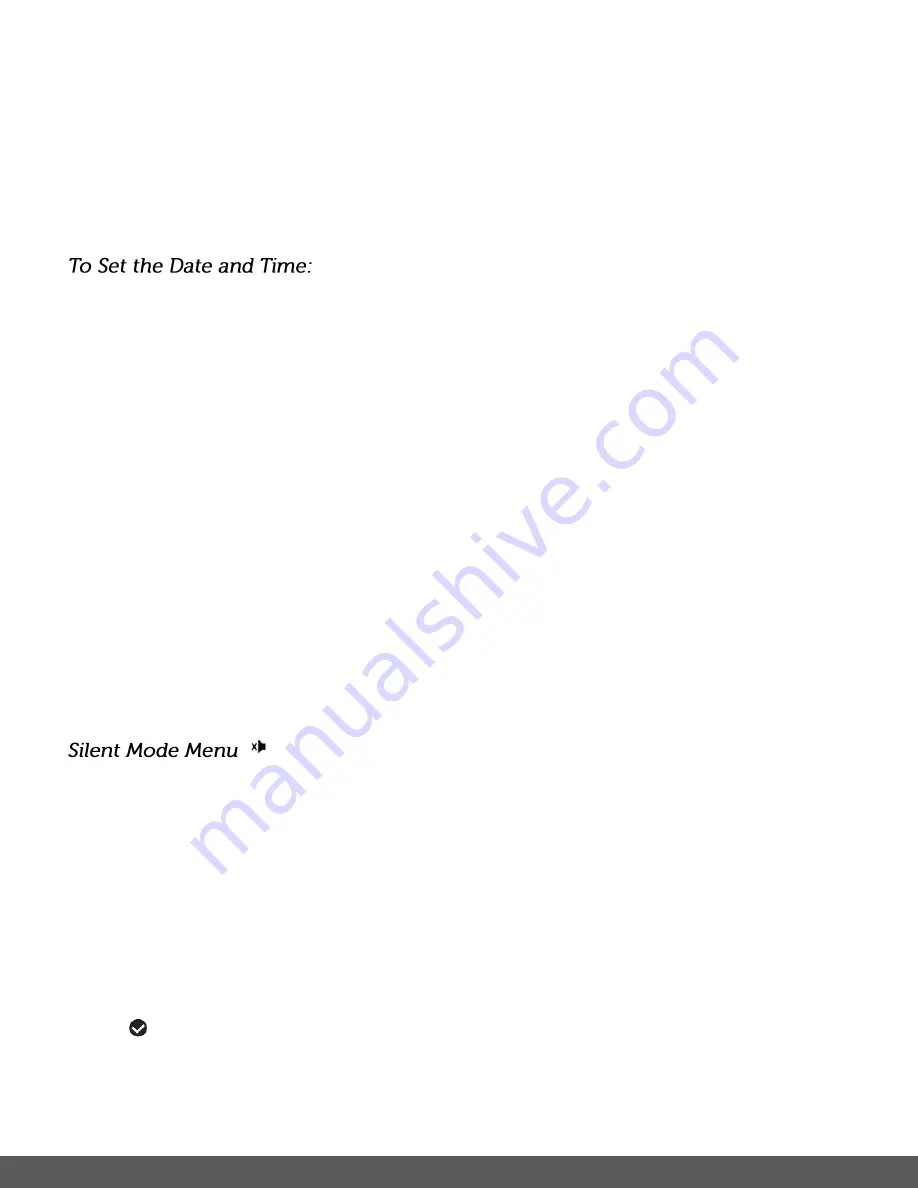
43
6)
Press the
LEFT
or
RIGHT
button to select the next menu item.
7)
Press the
MENU
button to exit the menu and return to your previous mode.
8)
Remember that this setting will be saved by your camera until you manually change the
setting or restore the camera’s default factory settings.
1)
Press the
MENU
button to open the menus for the current mode.
2)
Press the
LEFT
or
RIGHT
direction control button to scroll and select the Date/Time menu.
3)
Press the
UP
or
DOWN
direction control button to highlight the “Date Setup” menu option,
then press the
OK
button to select the option.
4)
The “Date Setup” submenu will open.
5)
Scroll through the window with the
RIGHT
and
LEFT
navigation buttons.
6)
For each field in the menu, use the
UP
and
DOWN
navigation buttons to set the date and time.
7)
When you have finished setting the date and time, press the
OK
button to save your settings
and return to the previous mode.
8)
Press the
MENU
button to exit the menu without saving your settings and return to your
previous screen.
You have the option of activating the camera
’s Silent mode to disable all of the sound effects
(except for beeps heard during the Self-Timer countdown) that the camera emits when
performing camera functions.
1)
Press the
MENU
button to open the menus for the current mode.
2)
Press the
LEFT
or
RIGHT
direction control button to scroll and select the Silent Mode menu.
3)
Press the
UP
or
DOWN
direction control button to scroll through the menu options.
4)
Press the
OK
button to select and save the desired option.
5)
A
selected option icon will appear on the selected item.
6)
Press the
LEFT
or
RIGHT
button to select the next menu item.
7)
Press the
MENU
button to exit the menu and return to your previous mode.






























