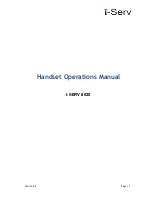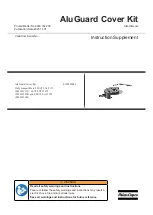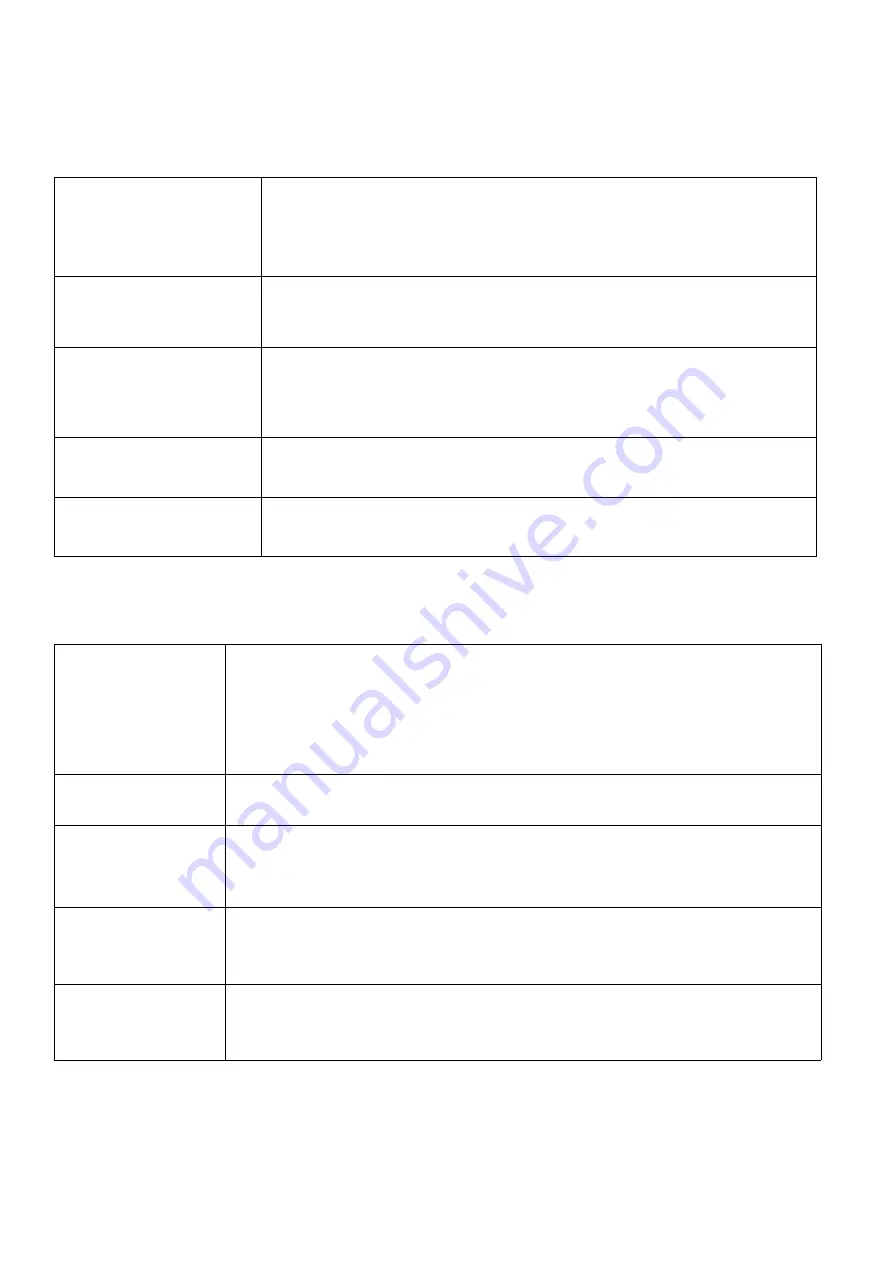
31
Settings
Network & Internet
Wi
-
Fi
Connect to local Wi
-
Fi network.
Turn Wi
-
Fi on/off.
Mobile Network
Not applicable to this unit.
Data Usage
Wi
-
Fi Data usage.
Network restrictions.
Hotspot & Tethering
Not applicable to this unit.
VPN
Add VPN details.
Apps & Notifications
App Info
Lists all the apps downloaded on the device.
Ability to change individual Apps settings.
Notifications
Control which apps send you notifications.
App Permissions
Lists all the apps that are using certain permissions. For
example what apps are using contacts or location.
Default Apps
Which apps are the default program.
Special App
Access
N/A to this unit