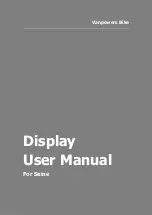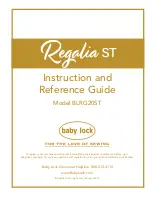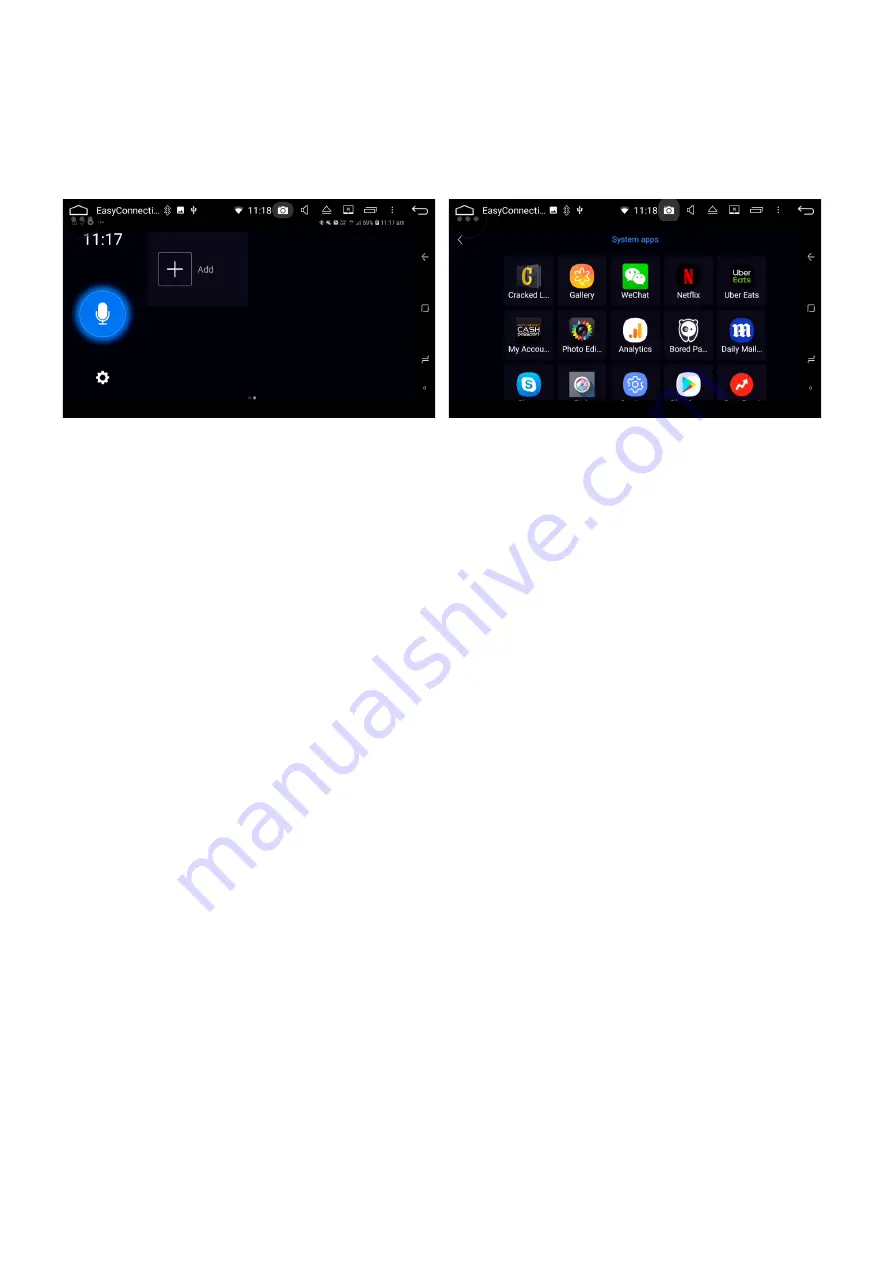
11
Android drive mode will allow you to access certain features on your phone such as
messages, contacts and calls without having to touch your phone. You can add certain
apps to drive mode as well such as Google maps, Spotify etc.
Android drive mode will also allow you to mirror your phone.
iPhone Wi
-
Fi
iPhone Wi
-
Fi will allow you to mirror your iPhone. It does not allow for 2 way control, it
will simply mirror whatever is on your iPhone screen.
When connecting via Wi
-
Fi, the ToyotaLUXX and your iPhone must be connected to the
same network. If you are on the road, you will need to connect the ToyotaLUXX up to
your personal hotspot.
Select iPhone Wi
-
Fi from the easy connection menu.
On your iPhone open airplay or screen mirroring and select
EC
-
Mirror
-
CJ.
Please Note:
When connecting via Wi
-
Fi please be aware that the response time will
depend on how strong your signal is. If the connection is weak the response time will be
slow.
When connecting via Wi
-
Fi, the ToyotaLUXX and your android phone must be
connected to the same network. If you are on the road, you will need to connect the
ToyotaLUXX up to your personal hotspot.
When setting up for the first time, you will need to plug your phone in via USB. Please
make sure Android debugging is enabled (normally found in developer options). Once
debugging is done the unit should connect via Wi
-
Fi and you can now unplug your
phone.
Android Wi
-
Fi
Note:
Android Drive mode version may differ depending on the easy connect version that
is installed on your phone.