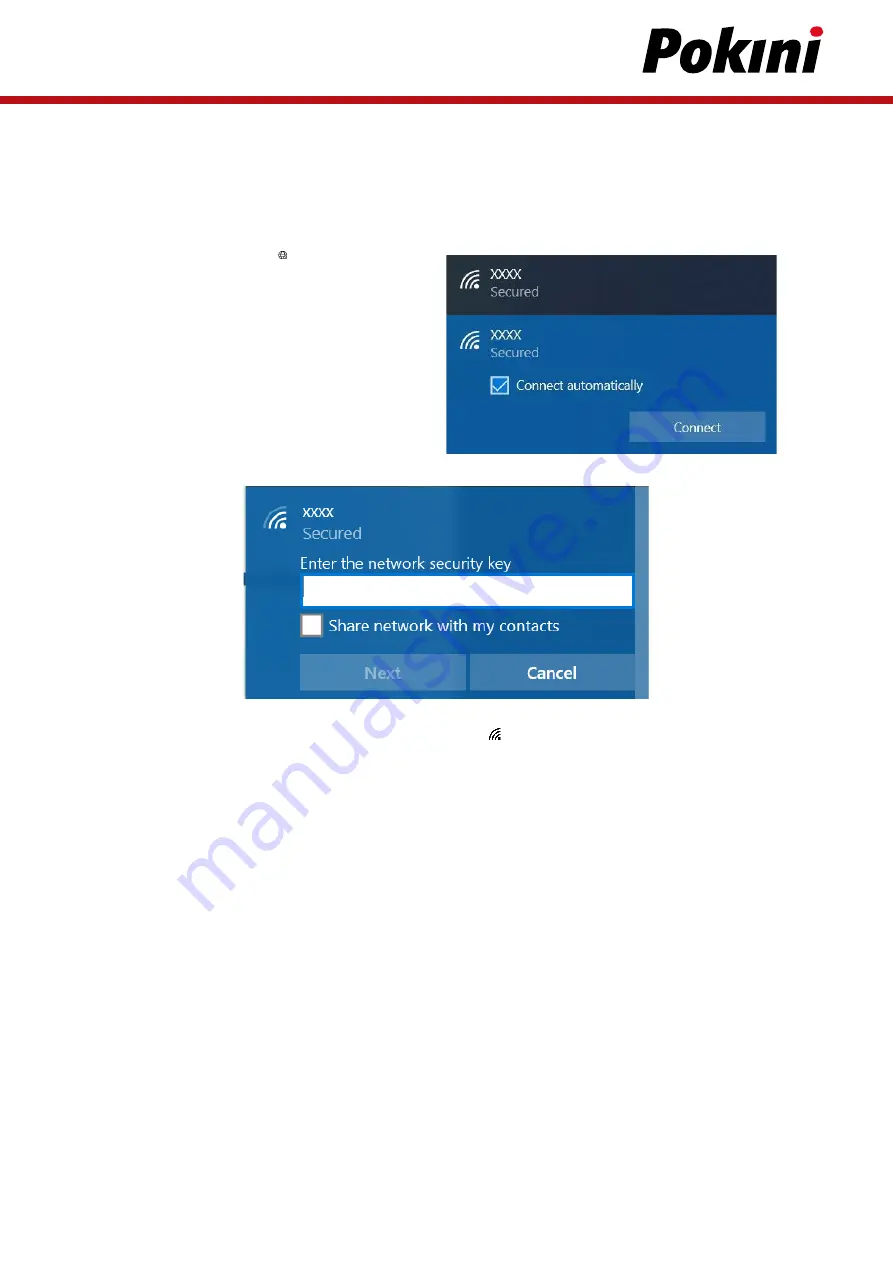
36
Connecting to a Wireless Local Area Network
Your notebook comes with a WLAN module. A wireless network can be added either when the network is detected or by manu-
ally entering the settings information.
To connect, follow the steps below:
1. Press both Fn and F3 keys to turn on the wireless network function.
2. Click the wireless network icon ( ) on the system tray.
3. Available wireless network connections
are displayed. Select the desired
wireless network.
4. Click Connect.
Some networks require a network
security key or a password.
NOTE
• Check
Connect automatically
box to automatically con-
nect to this network when it is available.
5. Enter the network security key and click Next.
6. A connection confirmation message appears on the screen. Click
Yes
or
No
.
7. After the connection is established, you can see the wireless icon ( ) on the system tray.
NOTE
• Wi Fi access requires service from a wireless service provider. Contact your service provider for more information.
• Actual wireless connectivity will depend on system configuration. Please contact your dealer for more information.
• To disconnect from the wireless network, select the network in the wireless network list and click Disconnect.






























