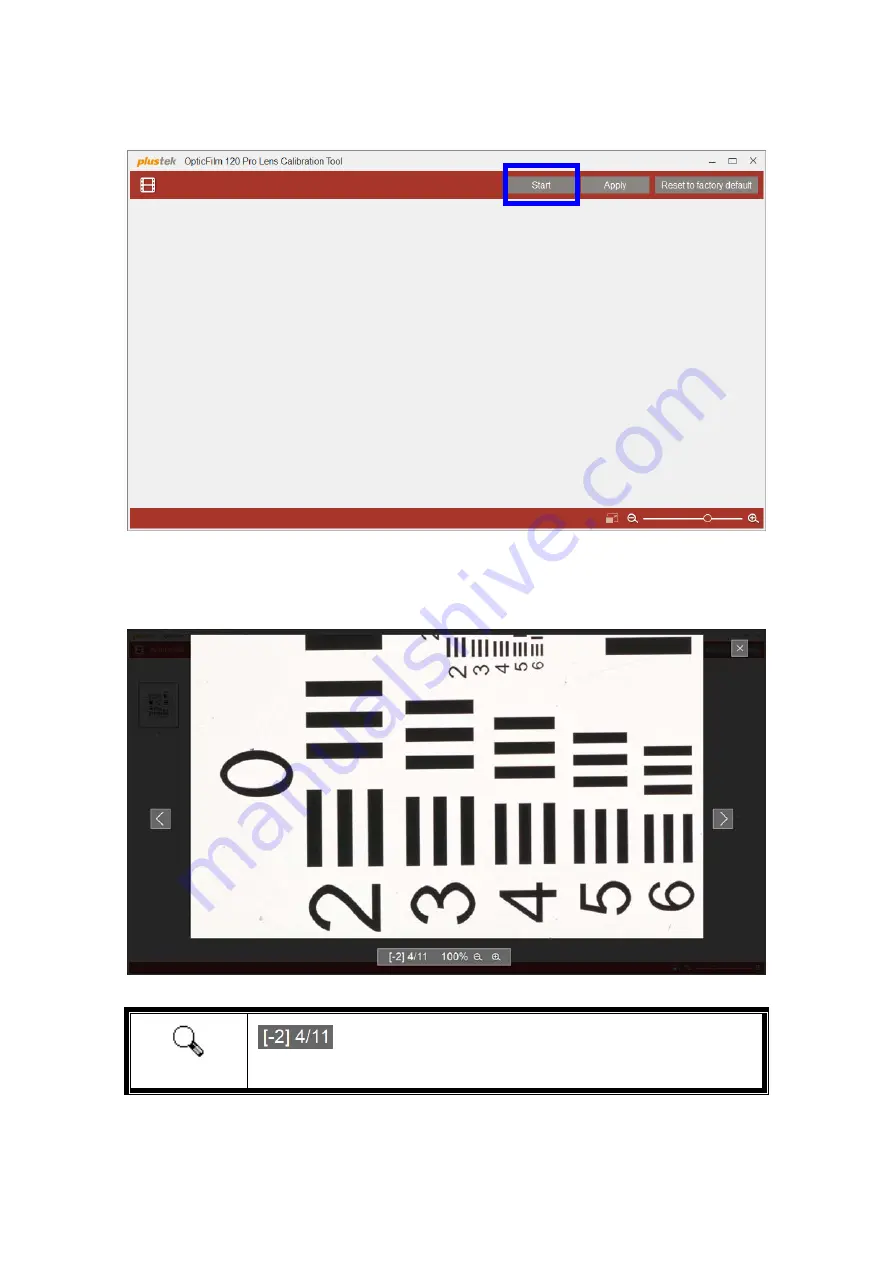
Click
the
Start
button,
and
the
scanner
start
to
scan
the
image
with
11
focus
modes.
Double
‐
click
on
the
image
to
enlarge
and
see
the
details.
You
may
use
the
hand
tool
to
move
the
image
around.
To
zoom
in
and
out,
just
click
the
+/
‐
button.
Attention
indicates
that
you
have
selected
the
4
th
images
out
of
11,
that
is
[
‐
2]
focus
mode.
22























