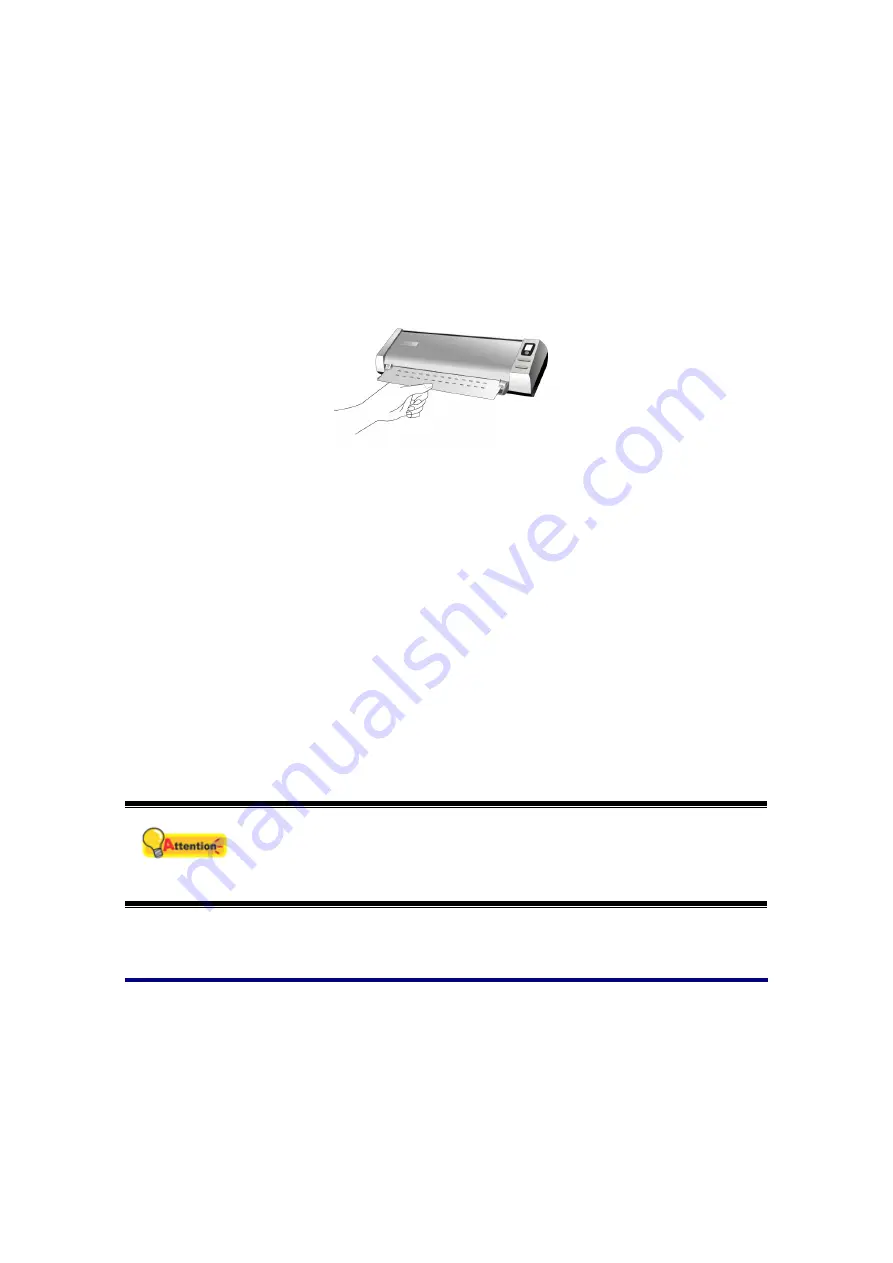
S
S
t
t
e
e
p
p
3
3
.
.
T
T
e
e
s
s
t
t
i
i
n
n
g
g
t
t
h
h
e
e
S
S
c
c
a
a
n
n
n
n
e
e
r
r
The following test procedure checks to see if the scanner is properly functioning
with your computer and the scanning software. Before testing your scanner, double
check to make sure that all connections are securely fastened.
To properly test your scanner, please perform the following steps:
1. Insert the document face up into the scanner. Adjust the paper width slider for the
paper size you are using.
2. Click the Windows
Start
button to launch
NewSoft Presto!
>
ImageFolio
.
3. (If you have only one scanner connected with your computer, please skip to Step 4.)
If you have more than one scanner or other imaging device installed on your
computer: Click
Select Source
from the
File
menu of Presto! ImageFolio and then
choose this scanner as the default scanning source.
4. Within Presto! ImageFolio, click
File
>
Acquire
>
Acquire
.
5. Select
Simplex
from Scan Source drop-down menu.
6. Click the
Scan
button, and the scanning starts immediately. After this process, you
should see a scanned image of the document on your screen; your scanner is
working properly.
7. Click
Exit
to exit the TWAIN window.
Attention
If the test failed in any way, please refer to “Appendix A:
Troubleshooting” section of this manual and follow the instructions
therein.
Software Setup Troubleshooting
Carefully review the steps outlined in this guide and the Quick Guide that
accompanied your scanner.
If you are still having problems, please check that:
You have 550 MB of free space on your hard disk drive.
The scanner is plugged in and has power.
You are using the USB cable supplied with the scanner.
The square end of the USB cable is plugged into the rear of the scanner.
10





























