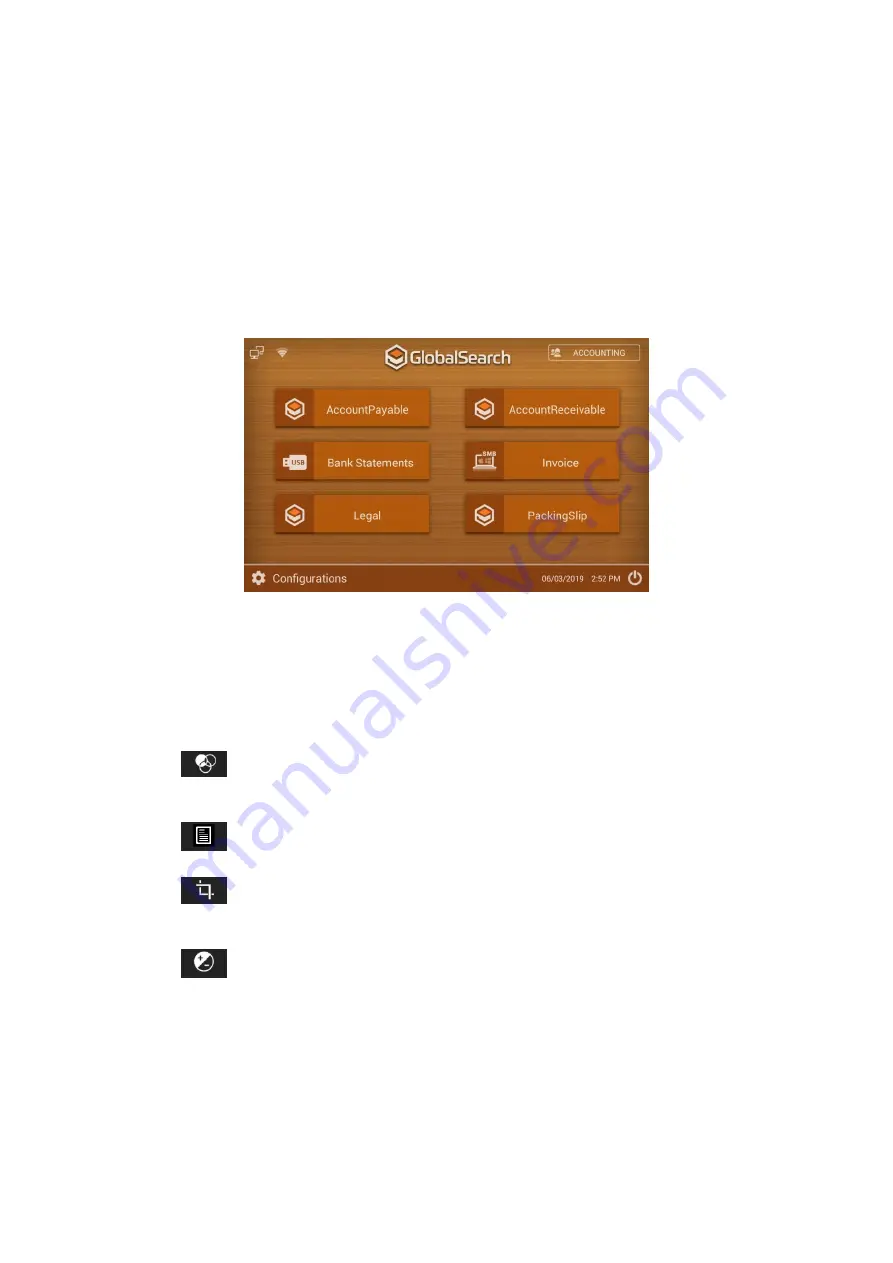
40
S
CANNING
D
OCUMENTS
Tap on any of the job button on the main menu to start scanning. If the respective job
button have any ‘
Selectable’
scan settings selected, the relevant interface will display
on the panel for user to modify or make adjustments. Tap on
Next >
to continue to the
next step.
During Preview and Edit interface
Swipe down to delete the images from the batch of scans.
Rotate the images using the rotating buttons on the top bar.
Apply filters on the scan images. There are ten different filters available
(None, Punch, Vintage, B/W, Bleach, Instant, Latte, Blue, Litho, and X Process)
Apply frames to the scan images.
Apply Crop, Straighten, Rotate, Mirror to the scan image. Crop by
dragging the markers to crop the image
Apply advanced adjustable filters and change the filters through the
slider bars on the image. (Available filters are: Autocolor, Exposure, Vignette,
Contrast, Shadows, Vibrance, Sharpness, Curves, Hue, Saturation, and BW
Filter)
When scanning in multiple PDFs or TIFF files, separating can be done manually. A
small color bar will appear on the top of the scan, simply tap between the two images,
the point to separate into a different file for about a second, the color bar will change
color, indicating separation is complete. To remove, simply tap the area again.
(Note,
available only with version v1.0.0.56 or above)






























