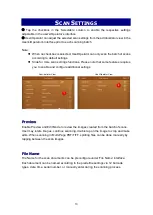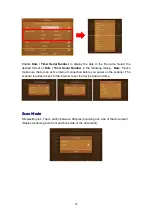Reviews:
No comments
Related manuals for eScan A350

3820
Brand: Hand Held Products Pages: 180

RapidID RPDSCN
Brand: Panduit Pages: 7

Matrix 320
Brand: Datalogic Pages: 2

SK200-09
Brand: GRAPHTEC Pages: 164

AT9000 MK2
Brand: Gemalto Pages: 33

Circ-it
Brand: Jireh Pages: 59

SCAN 216
Brand: Custom Audio Electronics Pages: 52

Z-5132
Brand: Zebex Pages: 16

ScanPlan
Brand: Faro Pages: 162

MIRAGE IISE
Brand: UMAX Technologies Pages: 30

CanoScan LiDE 20
Brand: Canon Pages: 9

IMAGE FORMULA DR-2010C
Brand: Canon Pages: 82

Youjie HH660
Brand: Honeywell Pages: 164

PRO-94
Brand: Radio Shack Pages: 72

KV-SS905C
Brand: Panasonic Pages: 1

KV-S1027C
Brand: Panasonic Pages: 5

WS-AV2 IR Sender RX
Brand: Wenshing Electronics Pages: 7

DermaTemp 1001
Brand: Exergen Pages: 34