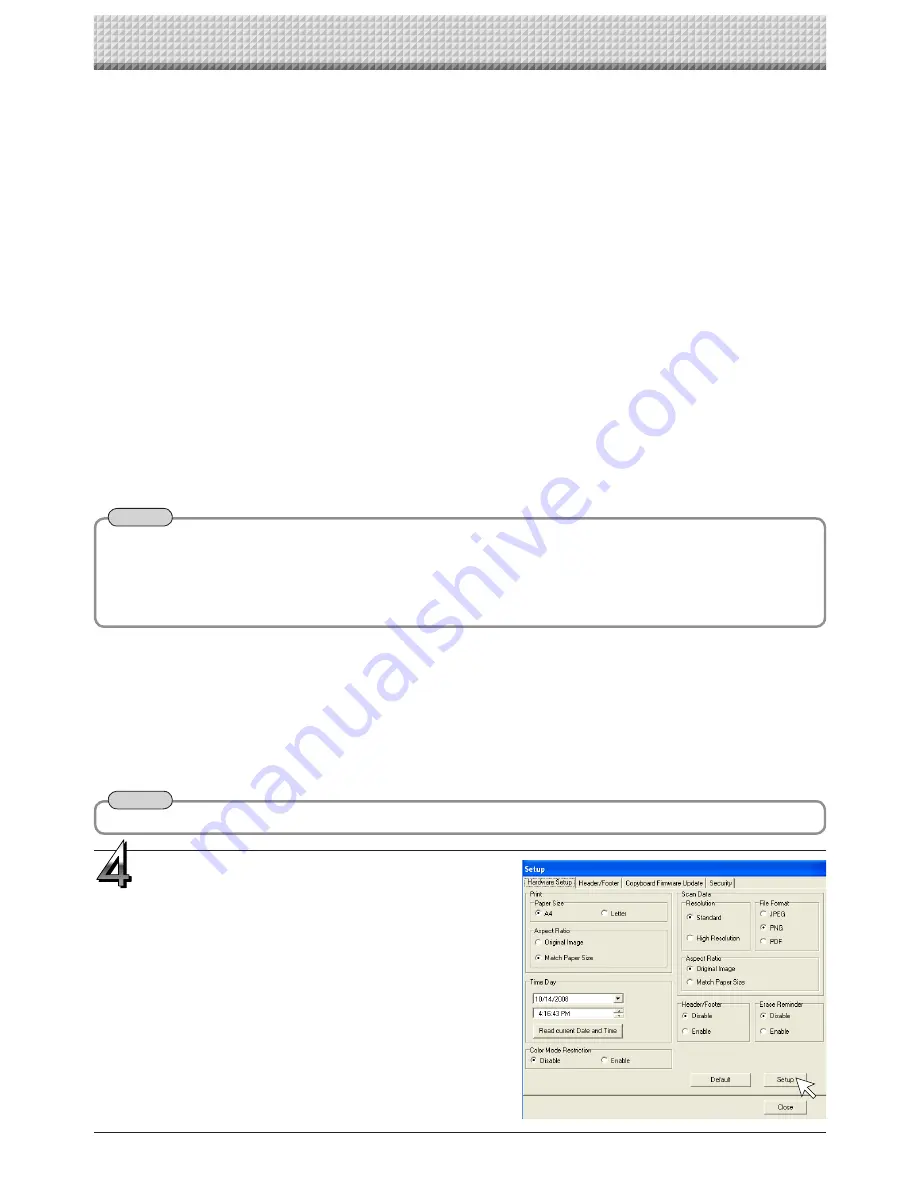
E-17
Set the selected data.
Check the settings of the items you have changed, and
if they are OK click the [Setup] button.
• Click [Close] if you do not want to change the settings.
The changes are canceled.
• Click [Default] to return all the settings to the factory
defaults.
Hardware Setup
•
Scan Data
Resolution
This is the selection of the resolution of the images saved in USB memory, and the transfer images when there is a PC
connection.
Standard:
Vertical and horizontal dimensions of the read image will be one-half size. This will be one-quarter the amount of image data as
compared to the selection of High Resolution.
High Resolution:
Vertical and horizontal dimensions of the read image will be 1:1 size. This will result in an image that appears better than
with the standard selection.
File Format
Select the format of the images stored on the USB memory device, JPEG (“.jpg” extension), PNG (“.png” extension) or PDF
(“.pdf” extension). Images scanned when a computer is connected can be selected when storing acquired data.
•
Aspect Ratio (Model: M-12W)
Selection is permitted only with a Copyboard of the wide type. This is the selection of the aspect ratio of the images saved
in USB memory, and the transfer images when there is a PC connection. The “Original Image” will be the same ratio as the
Copyboard sheet surface. “Match Paper Size” will compress the ratio of A4 size or letter size in the horizontal direction (e.g., a
circle will become an ellipse).
•
Header/Footer
This setting determines whether or not to write the date/time stamp (the factory default), or output the header/footer informa-
tion stored in the Copyboard.
Disable:
No output of header/footer information (including date/time stamp).
Enable:
Outputs the header/footer information to each of printing, USB saving, and transfer images when there is a PC connection.
• This inserts a title or company name, a date or other text or an image into the margin at the top and bottom of the
sheet, and the same information will be printed on any page. This is called a header (when the information is at the
top) or a footer (when the information is at the bottom). The header/footer is created with this software and stored in the
Copyboard. See “Creation and Editing of Headers/Footers” (on Page E-18) for details.
• The actual printout color may differ from the original image depending on the printer models.
•
Erase Reminder
This setting issues a remind of the Erase Reminder for text or diagrams drawn on the Copyboard sheet rear surface. This is
effective for confidential meetings, etc.
Disable:
The Erase Reminder function will not operate. (Factory default)
Enable:
Pressing the power button and turning off the power will result in the simultaneous flashing of the display window of the
Copyboard control panel and all of the indicators. The sheet will automatically move up to a surface that has not been erased, and
then the power will be turned off. (For model M-125, the sheet will move to the start of the surface that has not been erased, and
then the power will be turned off.
• Soiling of the sheet weld portion, or marker residue may result in improper operation of the Erase Reminder function.
Note
Note


























