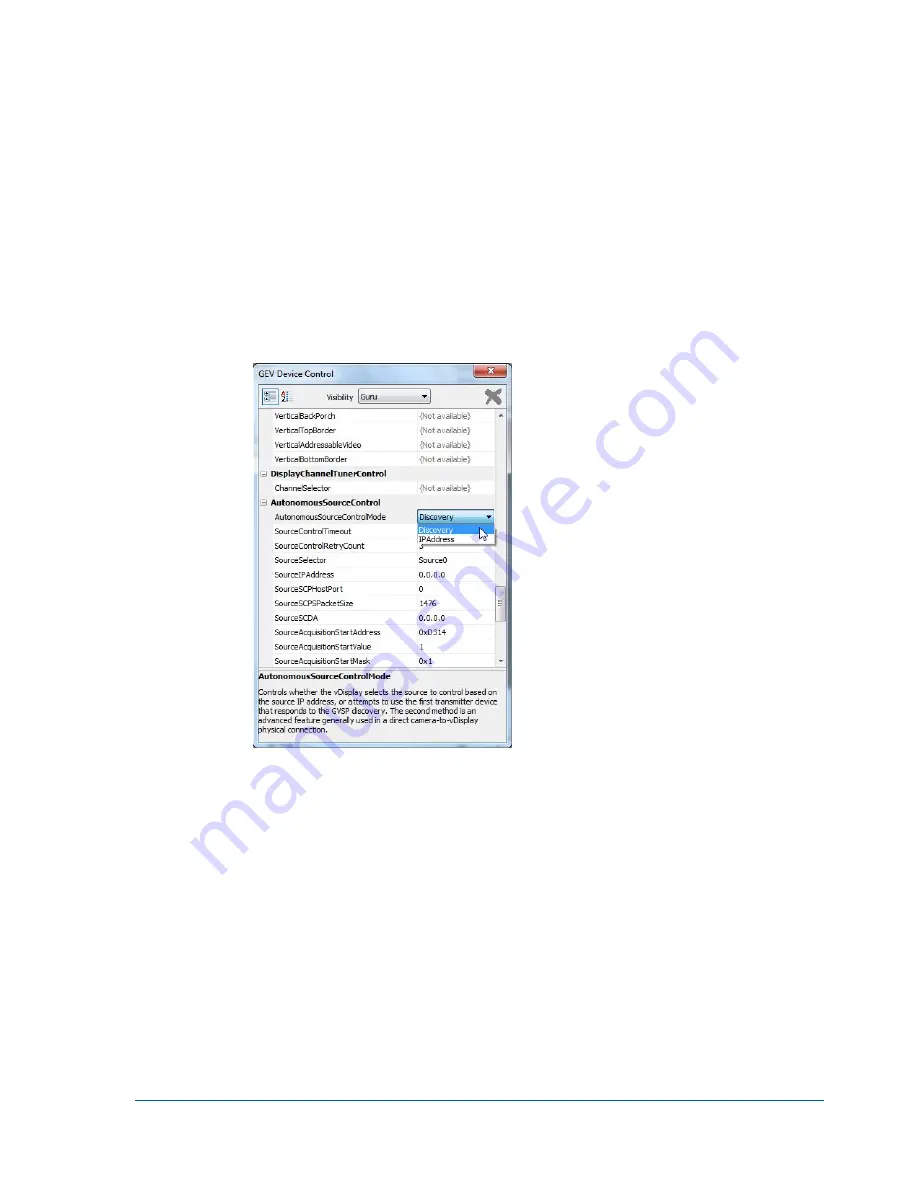
41
Setting up and Configuring vDisplay IP Engines
To configure the vDisplay IP engine to automatically discover video sources using
Discovery mode
1.
Start
GEVPlayer
and click
Select
/
Connect
.
2.
Click the vDisplay IP engine in the
Available GigE Vision Devices
list.
3.
Click
OK
in the bottom right corner.
4.
Click
GEV Device control
in the
Parameters and Controls
section.
5.
In the
AutonomousSourceControl
section, select
Discovery
in the
AutonomousSourceControlMode
box.
6.
Leave the
SourceSelector
value at
0
and the
SourceIPAddress
value at
0.0.0.0
.
7.
For a unicast video transmission, leave the
SourceSCDA
at
0.0.0.0
and
SourceSCPHostPort
at
0
.
- Or -
For a multicast video transmission, enter the multicast group IP address in the
SourceSCDA
box
and the source port number in the
SourceSCPHostPort
box.






























