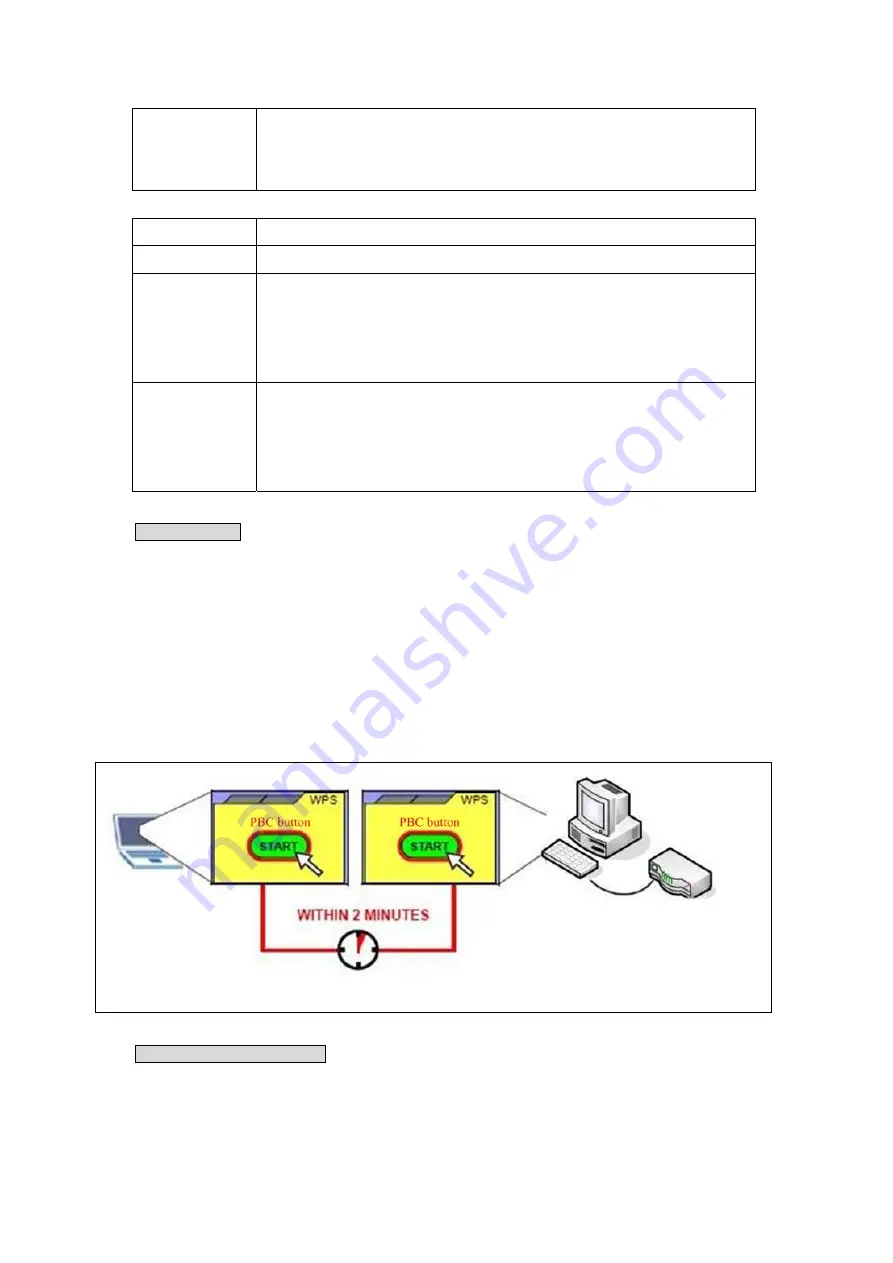
Passphrase Key
Confirming your Identity Key Store Pass-phrase. It is allowed you to easily
remember the key what you may want to remember is that if the passphrase is
used,
Device Configure
Config Mode:
“Registrar”, “Enrollee”, please see the setup step as below.
Configure via Push
Button
Click ‘Start PBC’ to start Push-Button style WPS setup procedure. This wireless
router will wait for WPS requests from wireless clients for 2 minutes. The ‘WLAN’
LED on the wireless router will be steady on when this wireless router is waiting for
incoming WPS request.
Configure via
PinCode
Please input the PIN code of the other device you wish to connect, and click ‘Start
PIN’ button. The ‘WLAN’ led on the wireless router will be steady on when this
wireless router is waiting for incoming WPS request.(please see the detail as
below.)
PBC setup step:
1. Ensure you have set the security setting on WNRT-625G (as Registrar).
2. Click the WPS button on WNRT-625G (or the “Start PBC” button on the web interface of WNRT-625G)
and the other device (supports PBC function) in 2 minutes.
3. WNRT-625G (Registrar) would send SSID and security key to the other device (Enrollee) through
tunnel to connect.
4. If you see the wireless client in the list, WPS-PBC setting is successful.
Wireless device
PIN (as Registrar) setup step:
1. Select Config Mode: “Registrar” on WNRT-625G.
2. Fill the PIN code of the other device (as Enrollee that support WPS-PIN setting) into the “configure via
Client Pincode” of WNRT-625G.
50






























