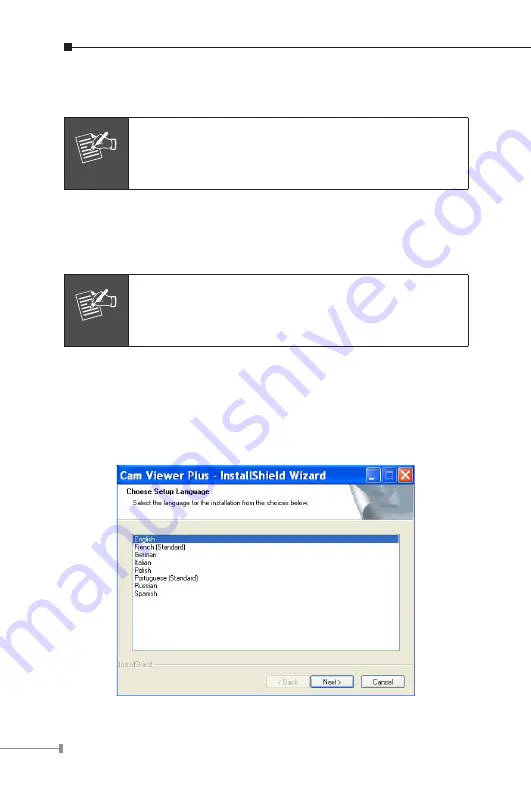
20
Chapter 5. Cam Viewer Plus Installation
Note
The Cam Viewer Plus Pro 30 days trial version installa-
tion steps are similar. Below is the installation of Cam
Viewer Plus.
Insert the bundled CD disk into the CD-ROM drive to launch the
autorun program. Once completed, a welcome menu screen will appear.
Click the “Cam Viewer Plus” hyperlink, the below InstallShield Wizard
dialog box will appear.
Note
If the welcome screen does not appear, click “Start” at
the taskbar. Then, select “Run” and type “D:\Utility\Cam
Viewer Plus\setup.exe”, assume “D” is your CD-ROM
drive.
Simply place the setup disc into your optical drive and wait for seconds,
you will see welcome web page, please click the Cam Viewer Plus to
start the installation.
Select the language once the “Choose Setup Language” Windows pop-
up, and then click “Next” to continue the installation.









































