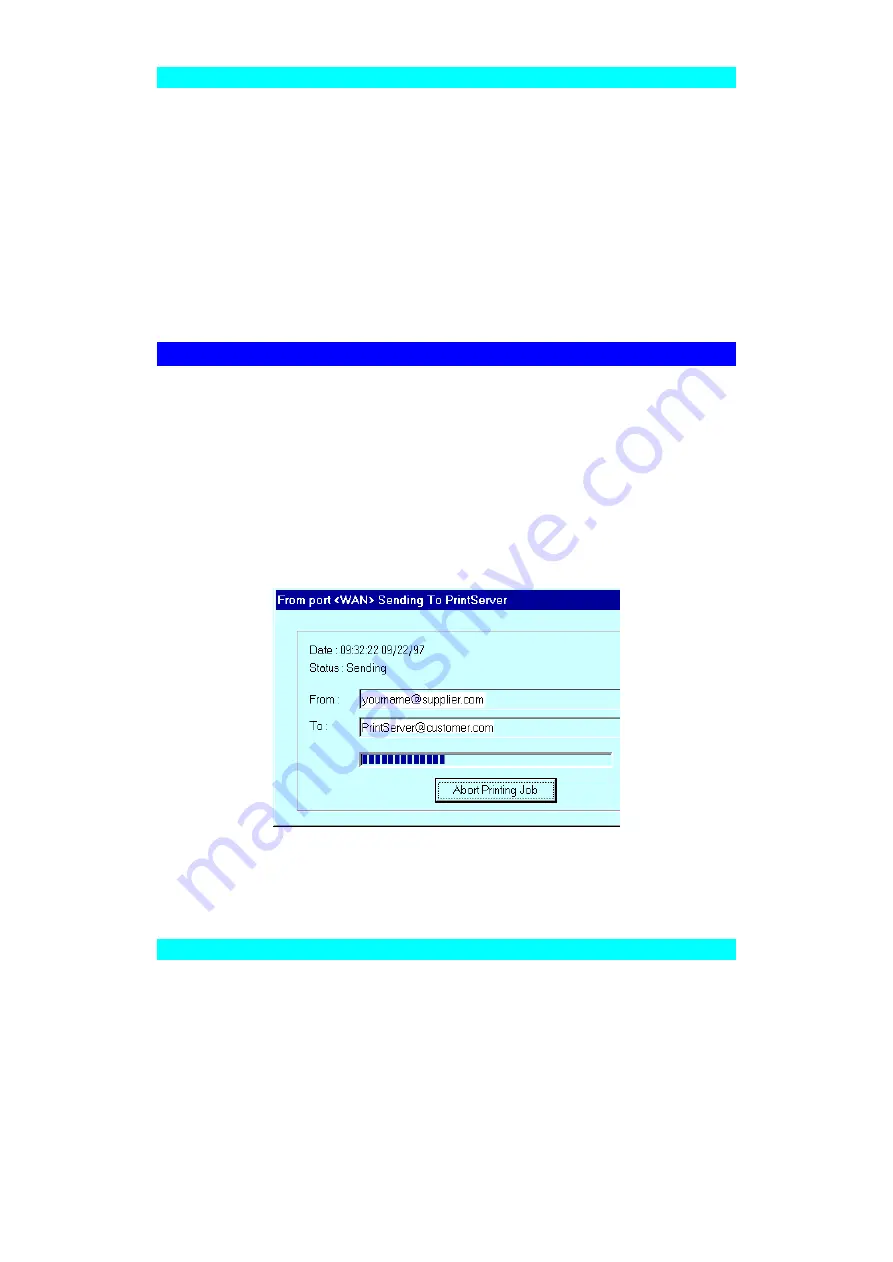
Page 60
Checking the Printer Driver
To make sure that the correct printer driver for the remote printer is installed on your
system, you can use the InterNet Printing Port to send an E
-
Mail to the Internet Printer.
The procedure is as follows:
1. Connect your default printer to the InterNet Printing Port.
2. Check that "Reply Notification Mail" in the InterNet Printing Port is ON.
3. From Notepad or another text editor, print a short message (e.g. "This is a test
print") to the Internet Printer.
You will receive a reply E
-
Mail containing the "Printer ID" which will identify the printer
attached to the Print Server. If this does not match the printer driver you are using,
install the correct printer driver.
Printing through the Internet
1. Create or open the document you wish to print.
2. Select the Printer connected to the InterNet Printing Port.
3. If you do not have a permanent Internet connection, establish a connection now.
(
Note
: The InterNet Printing Port will NOT establish a dial-up connection, but it will
send the E
-
Mail the next time you are connected.)
4. Print the document.
5. The InterNet Printing Port will generate an E
-
Mail and send it to the remote printer.
The document will be encoded and sent as an attachment to the E
-
Mail. You will
see a progress screen similar to the example below:
Figure 23 InterNet Printing Progress
6. Close the Internet connection if you opened it in Step 3.
7. If the "Notify after print job" option is set, you will receive an E
-
Mail when your job
is printed.
Canceling a Print Job
Users cannot cancel a Print Job once it has been sent, but Print Jobs can be canceled
at the Print Server. In
Bi-Admin
, the
Control - Abort Mail Print Job
menu option can
be used to cancel a print job which has already started printing.
















































