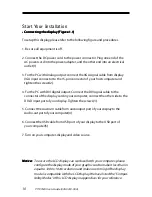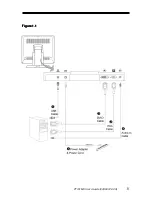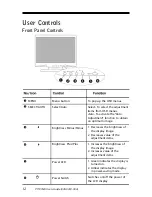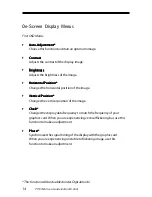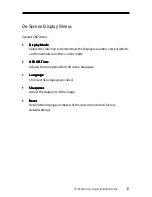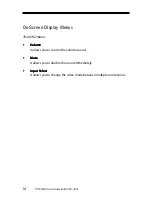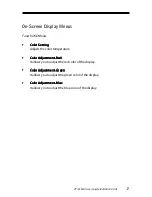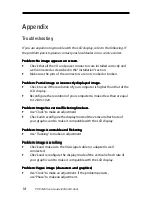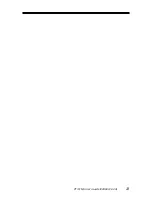22
PT191MU User’s Guide (020-0418-00 A)
Touchscreen Driver Installation
Dr
Dr
Dr
Dr
Driv
iv
iv
iv
iver I
er I
er I
er I
er Installa
nstalla
nstalla
nstalla
nstallation f
tion f
tion f
tion f
tion for PT191MU: C
or PT191MU: C
or PT191MU: C
or PT191MU: C
or PT191MU: Capacitiv
apacitiv
apacitiv
apacitiv
apacitive
e
e
e
e T
T
T
T
Touchscr
ouchscr
ouchscr
ouchscr
ouchscreen with
een with
een with
een with
een with
USB Connection.
USB Connection.
USB Connection.
USB Connection.
USB Connection.
Touch driver information is located on the enclosed CD-ROM for the following
operating systems: M
M
M
M
Micr
icr
icr
icr
icrosof
osof
osof
osof
osoft
t
t
t
t W
W
W
W
Windo
indo
indo
indo
indow
w
w
w
ws® XP
s® XP
s® XP
s® XP
s® XP,
, ,
, , W
W
W
W
Windo
indo
indo
indo
indow
w
w
w
ws 2000,
s 2000,
s 2000,
s 2000,
s 2000, W
W
W
W
Windo
indo
indo
indo
indow
w
w
w
ws NT 4.0,
s NT 4.0,
s NT 4.0,
s NT 4.0,
s NT 4.0,
Windows Me, and Windows 9X and Linux.
Windows Me, and Windows 9X and Linux.
Windows Me, and Windows 9X and Linux.
Windows Me, and Windows 9X and Linux.
Windows Me, and Windows 9X and Linux.
Disconnect the USB Cable between the display and PC before installing
Disconnect the USB Cable between the display and PC before installing
Disconnect the USB Cable between the display and PC before installing
Disconnect the USB Cable between the display and PC before installing
Disconnect the USB Cable between the display and PC before installing
the Dr
the Dr
the Dr
the Dr
the Driv
iv
iv
iv
iver
er
er
er
er.....
1. Open the CD-Rom.
2. Select the link for your monitor model and PC operating system you are using
for either Windows or Linux.
3. The driver will automatically open.
4. Follow the installation instructions.
5. When driver installation is complete, reconnect the USB cable.
6. Open the 3M Touchware icon located on your PC‘s desktop.
7. Select the “Calibrate” tab and follow the calibration instructions.
8. If the touchscreen driver does not automatically load, restart the computer
operating system.
F
FF
F
For Linux users open the
or Linux users open the
or Linux users open the
or Linux users open the
or Linux users open the “““““T
T
T
T
TWLinux 5.62.1”
WLinux 5.62.1”
WLinux 5.62.1”
WLinux 5.62.1”
WLinux 5.62.1” dir
dir
dir
dir
direc
ec
ec
ec
ectttttor and open the
or and open the
or and open the
or and open the
or and open the
“readme.txt” file for installation instructions.
“readme.txt” file for installation instructions.
“readme.txt” file for installation instructions.
“readme.txt” file for installation instructions.
“readme.txt” file for installation instructions.