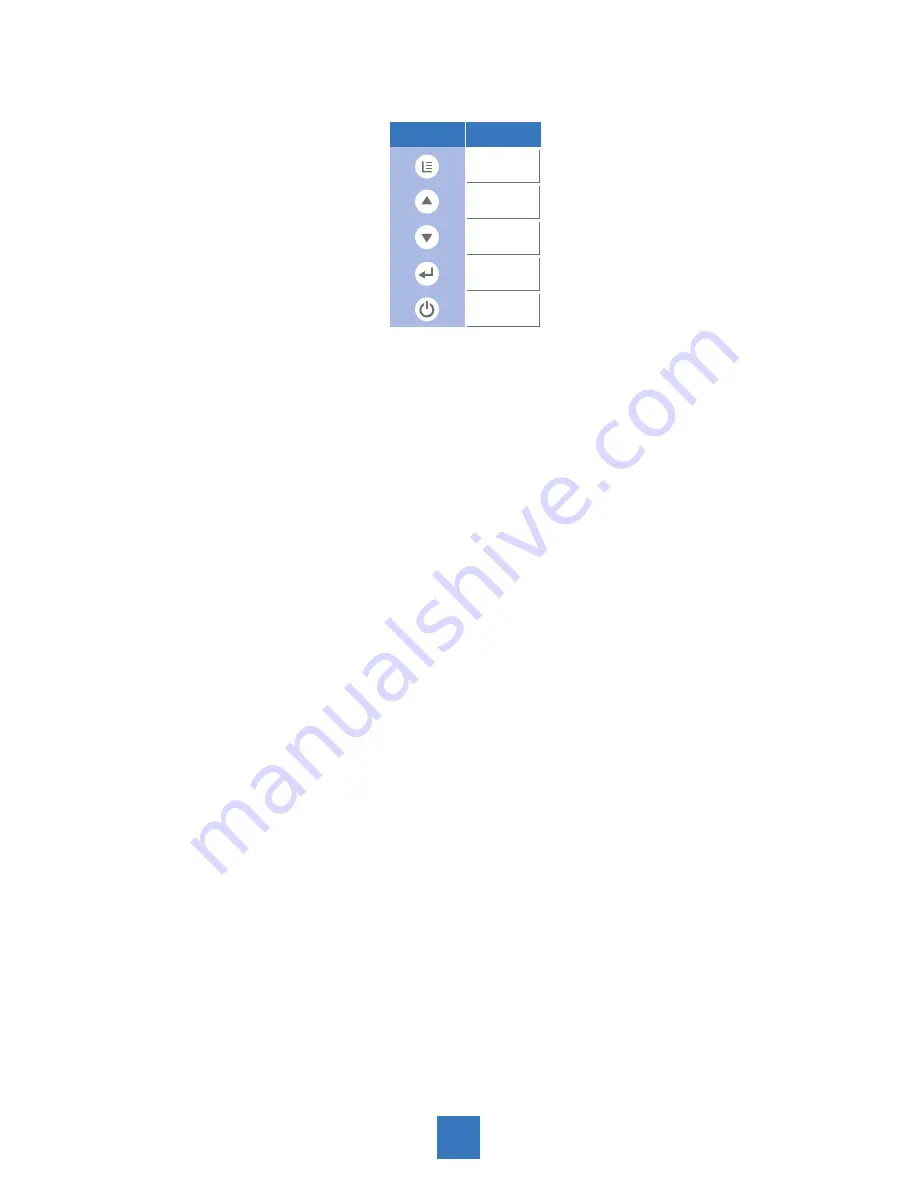
12
How to Use the OSD Menus
Icon
Key Name
Menu
Up
Down
Enter
Power
1. Press the “MENU” button to pop up the “on-screen menu” and press “Up” or “Down” button
to select among the six functions in the main menu.
2. Choose the adjustment items by pressing the “Enter ” button.
3. Adjust the value of the adjustment items by pressing the “Up” or “Down” button.
4. With the OSD menu on screen, press “ Menu” button to return main menu or exit OSD.
5. The OSD menu will automatically close, if you have left it idle for a pre-set time.
6. To Lock the OSD / Power menu buttons, please follow the instructions below.
(Please note: the monitor has to be turned ON with a valid signal pre-set)
(a.) Press “Menu” key , the OSD menu will pops upon display.
(b.) Press and hold the “Menu” key again with the OSD menu on the screen, the OSD
menu will disappear. Then press the “Power” key 1 time while the menu key is still
being pressed. The “Lock/Unlock” menu will appear for 3 seconds.
(c.) Use the “Enter” key to select OSD or Power setting then set at “Lock” by pushing the
“UP” or “Down” button.
(d.) When the “UP” or “Down” button is released, the previous setting will be saved and
exit the “Lock/Unlock” menu automatically.
7. To Unlock the OSD / Power menu buttons, please follow the instructions below.
(Please note: the monitor has to be turned ON with a valid signal pre-set)
(a.) Press and hold the “Menu” key then press the “Power” key simultaneously, the “Lock/
Unlock” menu will appear for 3 seconds.
(b.) Use the “Enter” key to select OSD or Power setting then set at “Unlock” by pushing the
“UP” or “Down” button.
(c.) When the “UP” or “Down” button is released, the previous setting will be saved and exit
the “Lock/Unlock” menu automatically.
Please note:
a. When the OSD Lock function is selected, this indicates that all the buttons except “power”
button are now disabled.
b. When the Power Lock function is selected, this indicates that the power key is disabled;
user can not to turn off the monitor by “Power” key.
Summary of Contents for PT1745R
Page 1: ...PT1745R PT1745S PT1745RPF Touch Screen LCD Monitor USER S GUIDE www planartouch com...
Page 7: ...Installation Product Overview Front View Bottom View 4 RS 232 VGA AC IN AUDIO USB POWER SWITCH...
Page 10: ...Figure 7 1 7...
Page 13: ...Remove the Deskstand Remove 4 screws and then remove hinge 10...

























