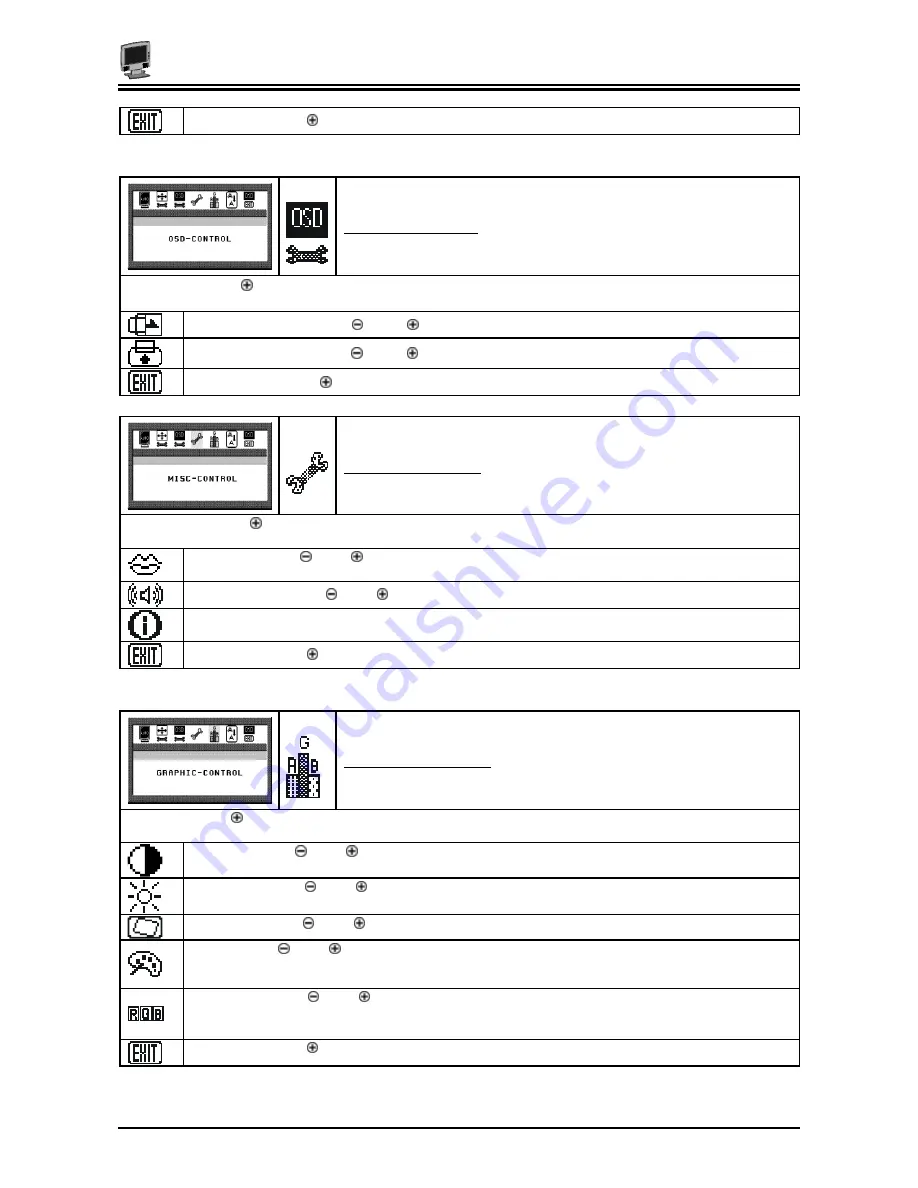
Chapter 2
9
Exit:
Press the Adjust button key to exit the Monitor-Control submenu.
OSD - Control Option
Pressing the Adjust button on the monitor activates the OSD-Control submenu. Use the
▲
FUNCTION
▼
select
buttons to scroll between the submenu items.
OSD-H-Position:
Press the Adjust buttons to horizontally move the OSD menu.
OSD-V-Position:
Press the Adjust buttons to vertically move the OSD menu.
Exit:
Press the Adjust button key to exit the OSD-Control submenu.
Misc. - Control Option
Pressing the the Adjust button on the monitor activates the Misc-Control submenu. Use the
▲
FUNCTION
▼
select buttons
to scroll between the submenu items.
Language:
Press the Adjust buttons to select the desired OSD display language. Languages supported: Eng-
lish, German, French, Spanish, and Italian.
Audio Volume:
Press the Adjust buttons to increase or decrease the volume of the monitor speakers.
Information:
The Information submenu displays the current resolution, vertical refresh rate, and monitor firmware
version.
Exit:
Press the Adjust button to exit the Misc-Control submenu.
Graphic Control Option
Pressing the Adjust button on the monitor activates the Graphic-Control submenu. Use the
▲
FUNCTION
▼
select buttons
to scroll between the submenu items.
Contrast:
Press the Adjust buttons to adjust the difference between the lightest and darkest areas on the dis-
play. The contrast level can range from 0 to 63.
Brightness:
Press the Adjust buttons to adjust the intensity of the monitor backlight.
Sharpness:
Press the Adjust buttons to select the desired sharpness setting.
Color:
Press the Adjust buttons to select the desired color temperature setting. The available options are CIE
coordinate values 9300°, 6500°. Selecting the USER option, allows for customization of the Red, Green and Blue
color coordinates.
R, G and B:
Press the Adjust buttons to make individual adjustments to the Red, Green, and Blue coordinates
for the customized color temperature. There are 127 levels of adjustments (0 - 127) available.
Before adjusting these fields, you must select the User option in the Color submenu.
Exit:
Press the Adjust button to exit the Graphic-Control submenu.
Summary of Contents for PT1503Z
Page 1: ...1 866 PLANAR 1 customerservice planar com PT1503Z Manual...
Page 2: ......
Page 6: ......



















