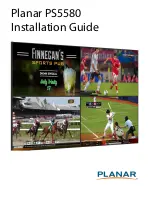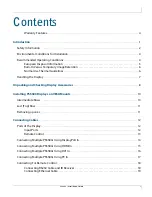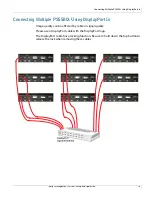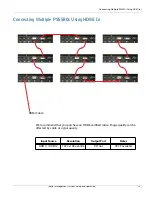Safety Information
PS5580 Installation Guide
2
Safety Information
This display was designed with safety in mind. If you don’t heed the safety warnings
and cautions, you could get hurt. The safety warnings are on stickers in various places
in and on the display.
1
Read these instructions.
2
Keep these instructions.
3
Heed all warnings.
4
Follow all instructions.
5
Do not use any of the Planar PS5580 products near water.
6
Do not install near any heat sources such as radiators, heat registers, stoves or
other apparatus (including amplifiers) that produce heat.
7
Do not defeat the safety purpose of the polarized or grounding type plug. A
polarized plug has two blades with one wider than the other. A grounding
type plug has two blades and a third grounding prong. The wide blade or the
third prong is provided for your safety. When the provided plug does not fit
into your outlet, consult an electrician for the replacement of the obsolete
outlet.
8
Protect the power cord from being walked on or pinched particularly at plugs,
convenience receptacles and the point where they exit from any of the Planar
PS5580 products.
9
Only use the attachments/accessories specified by the manufacturer.
10
Unplug all Planar PS5580 products during lightning storms or when unused
for long periods of time.
11
You must follow all National Electrical Code regulations. In addition, be aware
of local codes and ordinances when installing your system.
12
Refer all servicing to qualified service personnel. Servicing is required when
any of the Planar PS5580 displays have been damaged in any way, such as the
AC power cord or plug is damaged, liquid has been spilled or objects have
fallen into the display, or if the displays have been exposed to rain or
moisture, do not operate normally or have been dropped.
13
Keep the packing material in case the equipment should ever need to be
shipped.