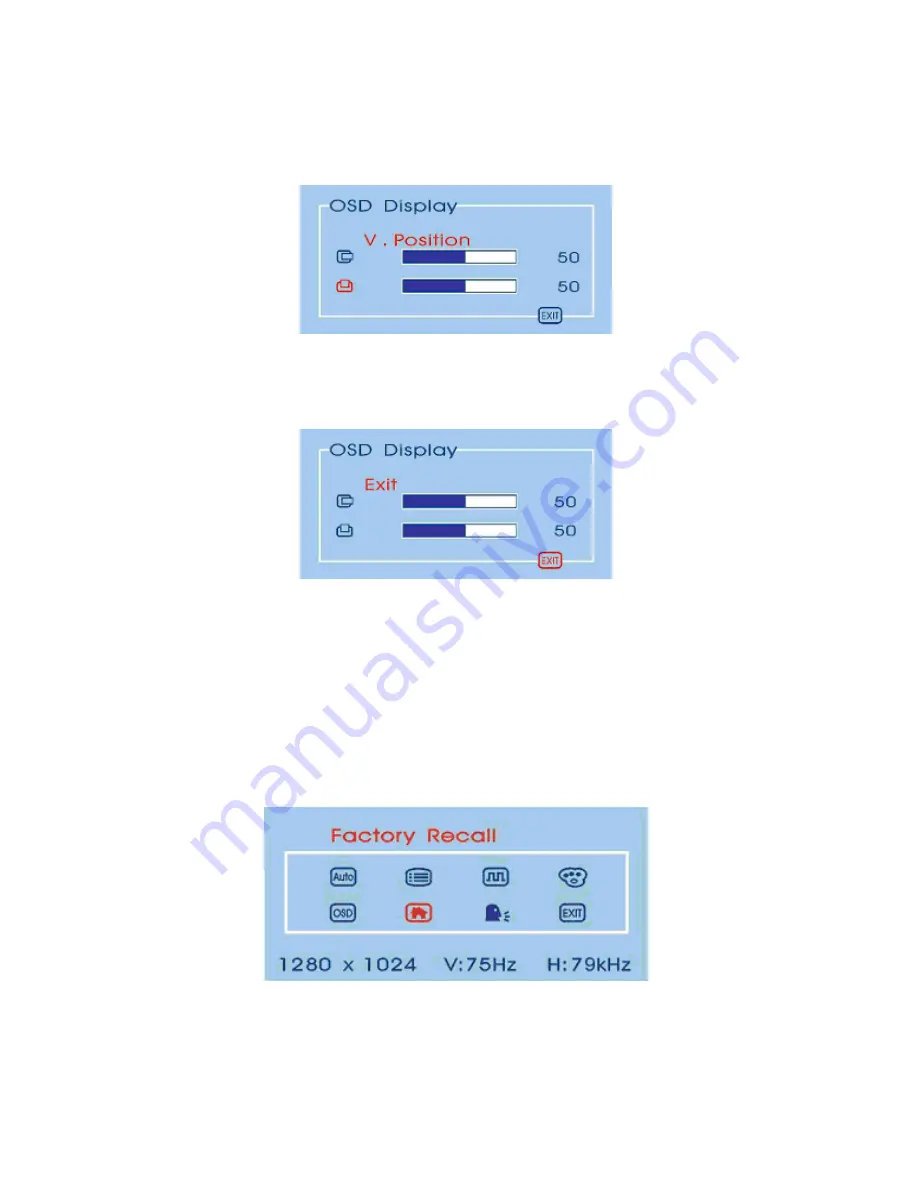
- 18
-
If ‘V. Position’ is selected, you may use ‘
Up (
△
)
’ or ‘
Down (
▽
)
’ buttons to adjust the setting of
V. position of the OSD display. The fullness of the graphic bar as well as the numerical value at
the right corner is also changed accordingly.
If ‘Exit’ is selected, it will exit the “OSD Display” submenu and go back to the “
Main Menu
”.
Adjusting the Factory Recall
To recall factory settings back you should follow the steps below:
1.
Bring-up the OSD “
Main Menu
”.
2.
Use ‘
Up (
△
)
’ (or ‘
Down (
▽
)
’) to move forward (or backward) to the factory recall icon and
highlight it.
3.
Use ‘
Select
’ button to activate the factory recall action.
Summary of Contents for PE1700
Page 1: ...PE1700 LCD Monitor USER S GUIDE www planar com...
Page 29: ......
























