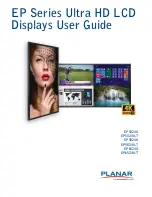Reviews:
No comments
Related manuals for EP5024K

MultiSync LCD1515
Brand: NEC Pages: 2

MultiSync LCD1515
Brand: NEC Pages: 40

MULTISYNC LCD1510+
Brand: NEC Pages: 12

HR120
Brand: DAGE-MTI Pages: 12

HH241
Brand: Hanns.G Pages: 23

RHDM-2301
Brand: Barco Pages: 174

h1000 CND
Brand: B&G Pages: 61

RDS 1562
Brand: Quick Pages: 36

FlexScan L675
Brand: Eizo Pages: 57

L7CMS
Brand: Tatung Pages: 22

SurroundMonitor 10600
Brand: RTW Pages: 300

C3220B
Brand: 2E Pages: 35

NC221-S
Brand: Samsung Pages: 116

S24AM506NU
Brand: Samsung Pages: 133

HCM9LWAT11
Brand: HCL Pages: 58

SmartTrim
Brand: Draper Pages: 8

FPP-61HD20
Brand: Faroudja Pages: 8

CM751 - SuperScan 751 - 19" CRT Display
Brand: Hitachi Pages: 18