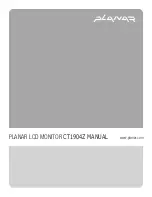Reviews:
No comments
Related manuals for CT1904Z

BrilliantVIEW SEW-3041W
Brand: Samsung Pages: 9

324
Brand: LaCie Pages: 4

SyncMaster 2023 NW
Brand: Samsung Pages: 68

SyncMaster 720B
Brand: Samsung Pages: 78

CF015Q
Brand: CFORCE Pages: 15

2236Swa
Brand: AOC Pages: 77

P42W24B
Brand: Zenith Pages: 32

DA9602
Brand: Wachendorff Pages: 15

V-SENSE 8404 4K T10
Brand: i3TOUCH Pages: 53

h1000 CND
Brand: B&G Pages: 61

WH-UAEBPM
Brand: Well Health Pages: 156

DHI-LM24-B200
Brand: Dahua Technology Pages: 12

DINOS DN119/AT
Brand: Ditel Pages: 2

i!-EquipmentMonitor
Brand: AMX Pages: 18

VM341-216
Brand: VTech Pages: 2

HT900
Brand: Livongo Pages: 36

ColorEdge CG210
Brand: Eizo Pages: 73

5331 WHO
Brand: Topcom Pages: 76