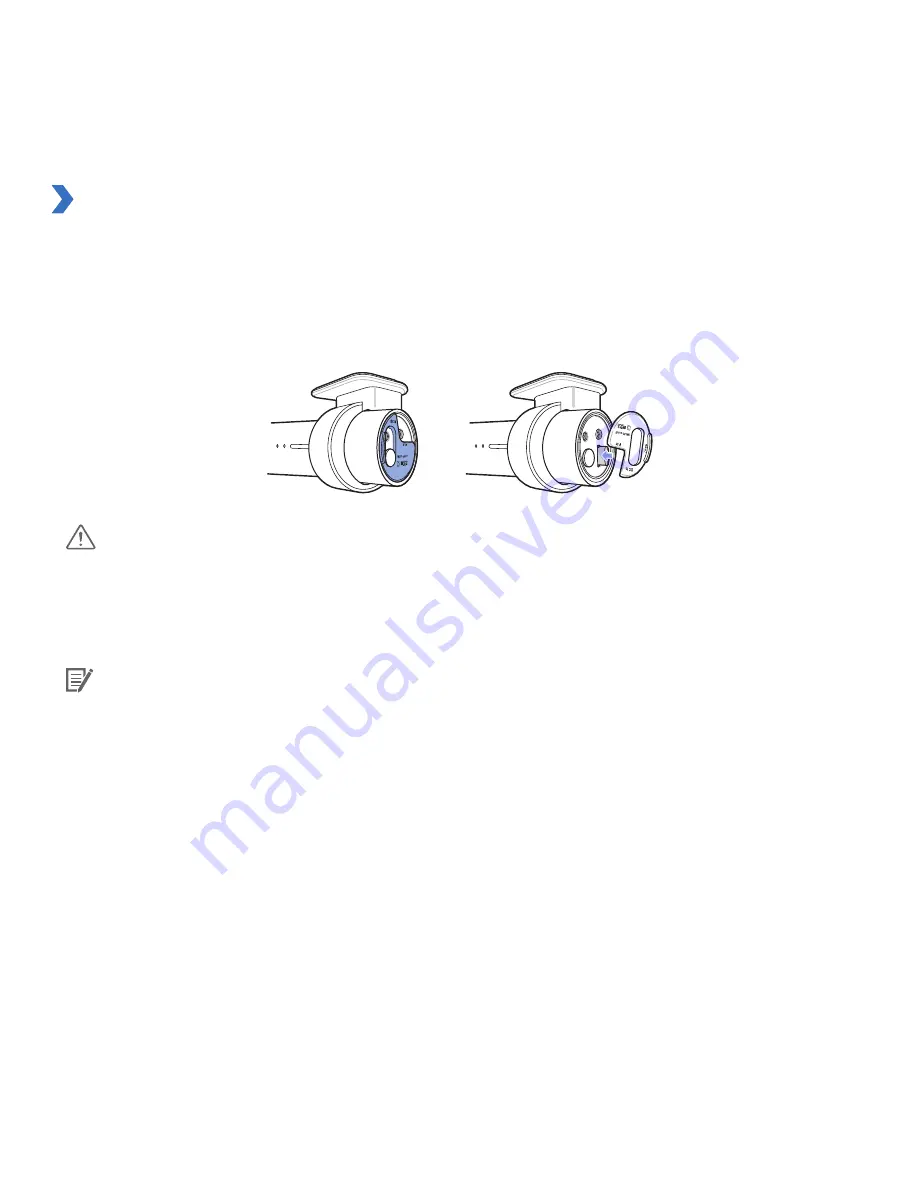
DR650GW-2CH TRUCK
15
Insert & Remove the microSD Card
1
Open the cover on the side of the front camera.
2
Insert the microSD card into the microSD card slot, as shown in the picture.
3
To remove the microSD card, press the microSD card once and then pull it out. Make sure that the microSD
card doesn't pop out while trying to remove it.
Caution
y
Do not remove the microSD card while it is saving or reading data. The data may be damaged or
malfunction caused.
y
Copy important data to other storage media to store. PittaSoft Co., Ltd. will not be held responsible for
data loss due to user negligence.
Note
y
Insert or remove the microSD card only when the product is turned off.
y
microSD cards are consumables. Replace them after prolonged use.
















































