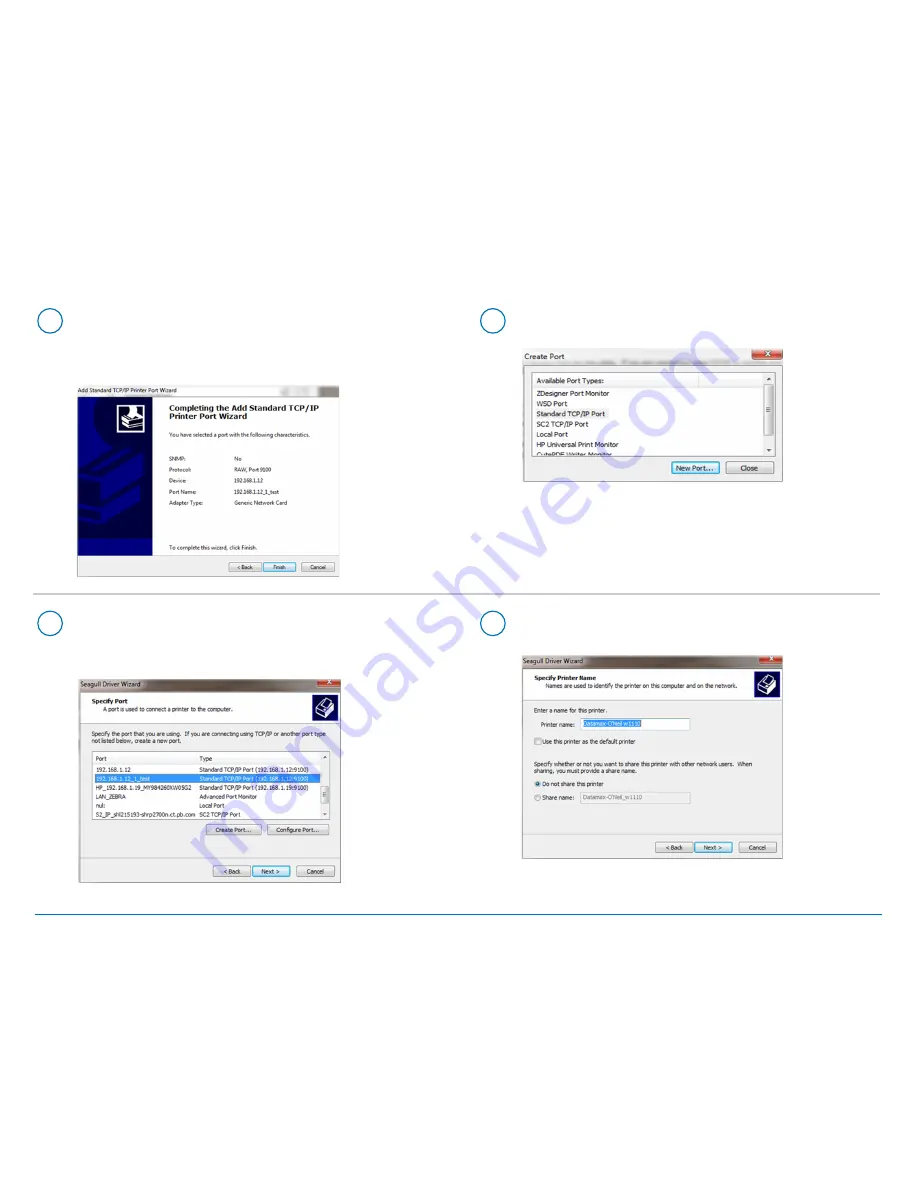
25
The Wizard will return to the Specify Port screen.
Use the vertical scroll bar to
view and confirm
the new port created is present, and then select
Next
.
26
Select
Next
to accept the default printer name.
23
Select
Finish
to complete the Printer Port Wizard
and return to driver installation.
Note: The Device and Port Name in the image below
will be the values from step 21 above.
24
Select
Close
.
Pitney Bowes
W1110 Windows Installation Instructions for LAN
6/7

























