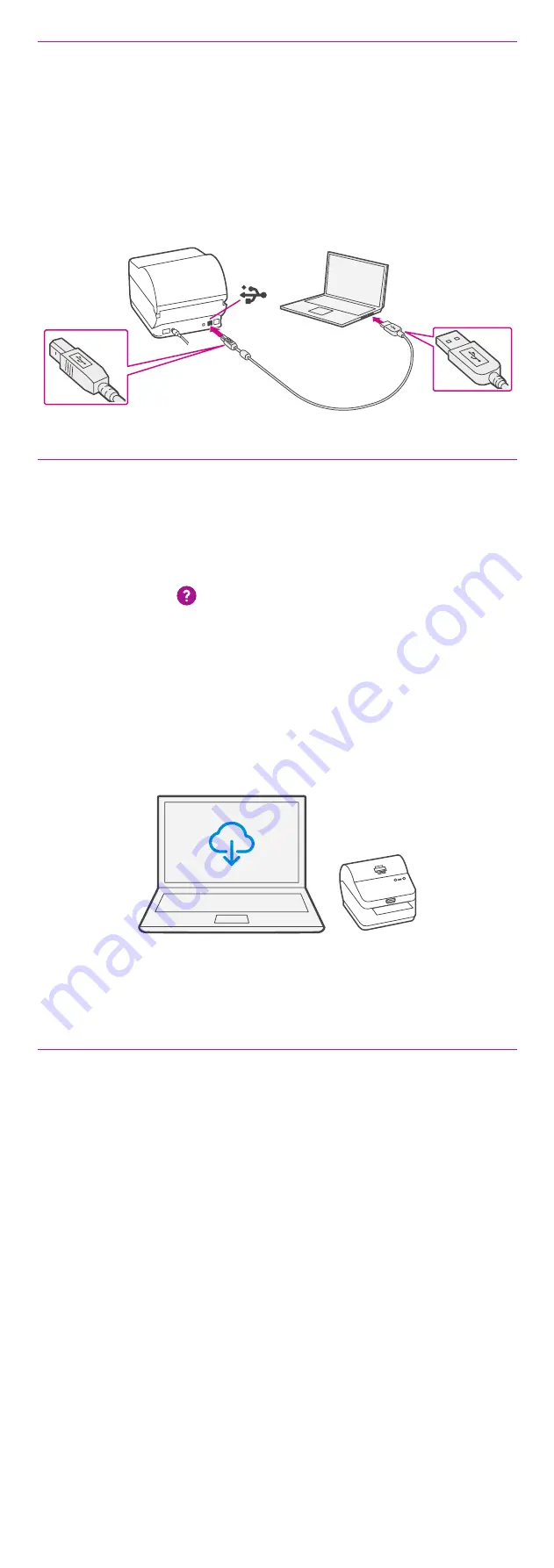
10. Test print.
Your SendKit is now connected.
To test your printer is working correctly follow the steps
below.
On a PC
Go to your Control Panel
Select Devices & Printers
Double click on the Printer
(DataMax-O’Neil w1110)
Note: If DataMax O’Neil w1110 is not available please
manually download your printer driver as in step 9.
1. Select Printer from the menu bar
2. Select Properties
3. Select General
4. Select Print Test Page.
Check that your label has printed correctly. If you have any
issues with the print refer to Troubleshooting later in this
document.
8. Connecting the printer and
driver download.
9. Manually download the
printer driver.
1. Ensure you are signed into SendPro® and click on the
Help icon.
2. Select the Datamax Printer Driver.
3. Select to download the correct printer driver for your
operating system.
4. Select Run or Open dependant on your browser.
5. Accept the licence agreement and follow the on screen
prompts to install.
6. Select Datamax-O’Neil w1110.
7. Continue to follow the on-screen prompts and click
Finish/ Close.
Note: You may need to check your downloads folder to install
Printer Drivers.
Connect your printer to your computer with the USB cable.
Your Printer Driver should automatically download and
install. If this does not happen, please follow step 9 below.
Otherwise continue to step 10.






