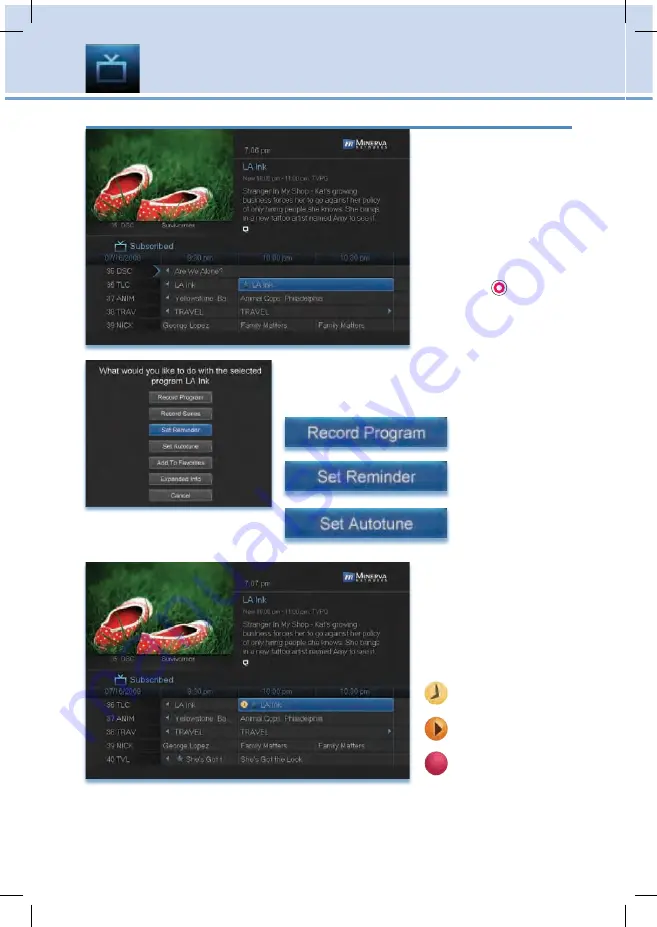
14
5 Guide
Set A Reminder, Auto Tune or Recording
Step 1: Pick A
Program
Find the program you
want. Highlight its
listing and press
OK
.
Note
: If you are setting
a recording, highlight
the listing and press
RECORD
instead
of
OK
, then skip steps
2 and 3.
Step 2: Set The Reminder, Auto Tune or
Record
Highlight
or
or
and press
OK
.
You will then be returned to Guide.
Step 3: Return to
Guide
The program listing
now shows an icon
next to the program’s
name.
Reminder set
Auto Tune set
Recording set






























