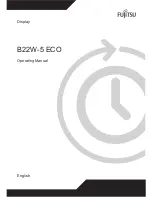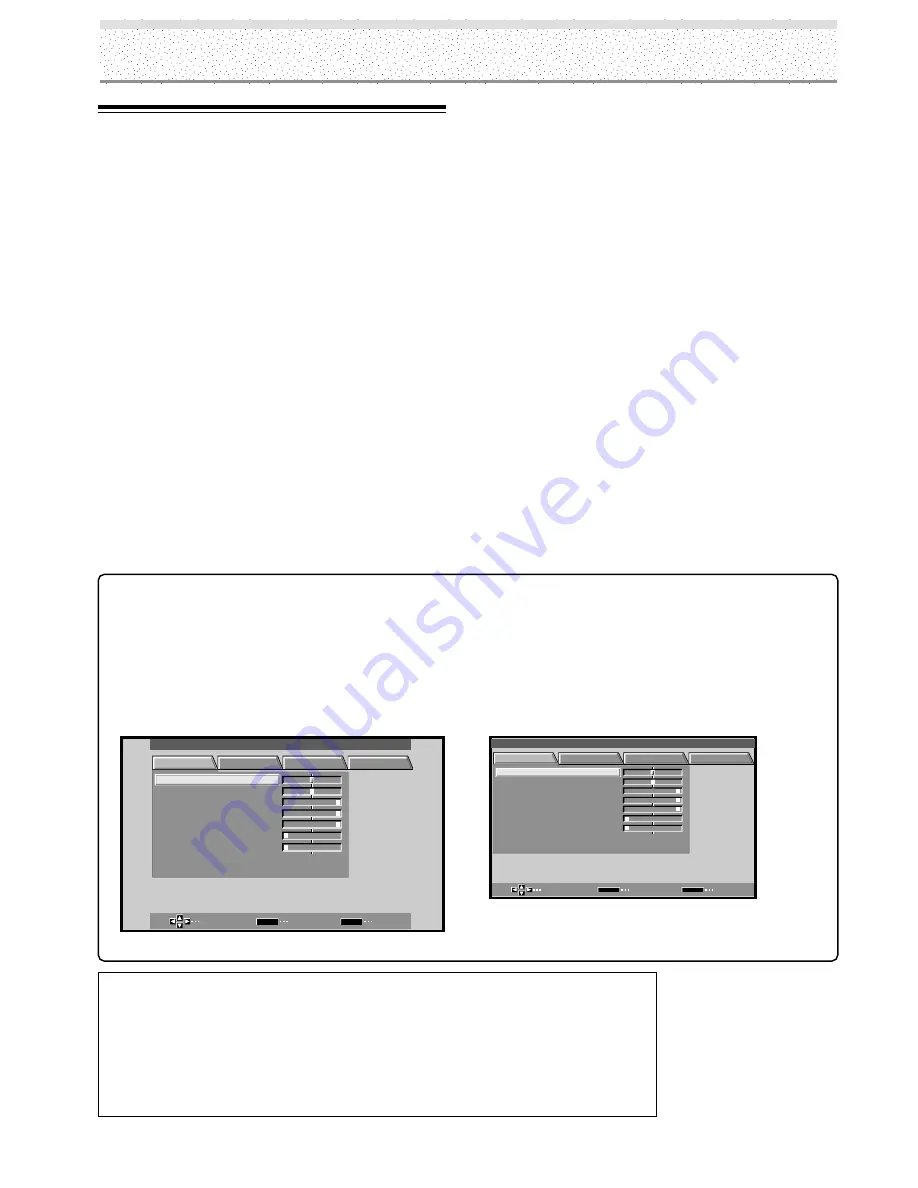
2
PRO-1000HD
I
/ PRO-800HD
I
Before Proceeding
How to Use This Manual
This manual is set up to follow the course of actions and
operations in the order that would seem most logical for
someone setting up this unit.
Once the unit has been taken out of the box, and it has
been confirmed that all the parts have been received, it
may be beneficial to look over the section “Part Names
and Functions” starting on page 4 to become acquainted
with the plasma monitor and remote control unit, as their
respective buttons and controls will be referred to
throughout this manual.
The section “Installation and Connections” starting on
page 8 covers all the necessary points regarding
installation of the plasma display and connections to a
wide variety of components.
The section “Setting Up the System” starting on page 18
covers the necessary on-screen menu settings to
establish correct linkage between the plasma display and
connected components. Depending on the connections
made, this section may or not be necessary.
The remainder of the sections in this manual is dedicated
to the basic operations associated with selecting a source
component up to the more complex operations
associated with adjusting the plasma display picture to
match the requirements of specific components and
personal preferences.
About operations in this manual
Operations in this manual are outlined in step by step
numbered procedures. Most of the procedures are
written in reference to the remote control unit unless the
button or control is only present on the main unit.
However, if a button or control on the main unit has the
same or similar name as that on the remote control unit,
that button can be used when performing operations.
Note
The screen displays depicted in this manual represent typical
display examples.
The actual items and contents seen in screen displays may vary
depending on input source and specific settings.
Screen Displays
The example screen displays provided in this manual are
those for the PRO-1000HD
I
model. The PRO-800HD
I
display differs as shown:
Example of PRO-1000HD
I
Screen Display:
÷
The PRO-1000HD
I
screen display has a non-
displaying border at each side of the display.
MAIN MENU
INPUT1
SELECT
ENTER
EXIT
SET
MENU
PICTURE
SCREEN
SET UP
OPTION
:
0
:
6
+
+
+
0
:
6 0
:
6 0
:
0
:
0
C O N T R A S T
:
0
B R
R L E V E L
I GH T .
.
G L E V E L
.
B L E V E L
.
H E NH AN CE
.
V E NH AN CE
.
R S E T
E
Example of PRO-800HD
I
Screen Display:
÷
The PRO-800HD
I
screen display fills the display area in
both horizontal directions.
M A I N M E N U
I N P U T 1
SELECT
ENTER
EXIT
SET
MENU
PICTURE
SCREEN
SET UP
OPTION
:
0
:
6
+
+
+
0
:
6 0
:
6 0
:
0
:
0
C O N T R A S T
:
0
B R
R
L E V E L
I GH T .
.
G
L E V E L
.
B
L E V E L
.
H
E N H A N C E
.
V
E N H A N C E
.
R
S E T
E
Please note that the actual contents displayed are the
same for both the PRO-1000HD
I
and PRO-800HD
I
.
Apple and Macintosh are registered trademarks of Apple Computer, Inc.
Microsoft is a registered trademark of Microsoft Corporation.
NEC and PC-9800 are trademarks of NEC Corporation.
VESA and DDC are registered trademarks of Video Electronics Standards Association.
Power Management and Sun Microsystems are registered trademarks of Sun Microsystems, Inc.
VGA and XGA are registered trademarks of International Business Machines Co., Inc.
HDMI, the HDMI logo and High-Definition Multimedia Interface are trademarks or registered
trademarks of HDMI Licensing LLC.